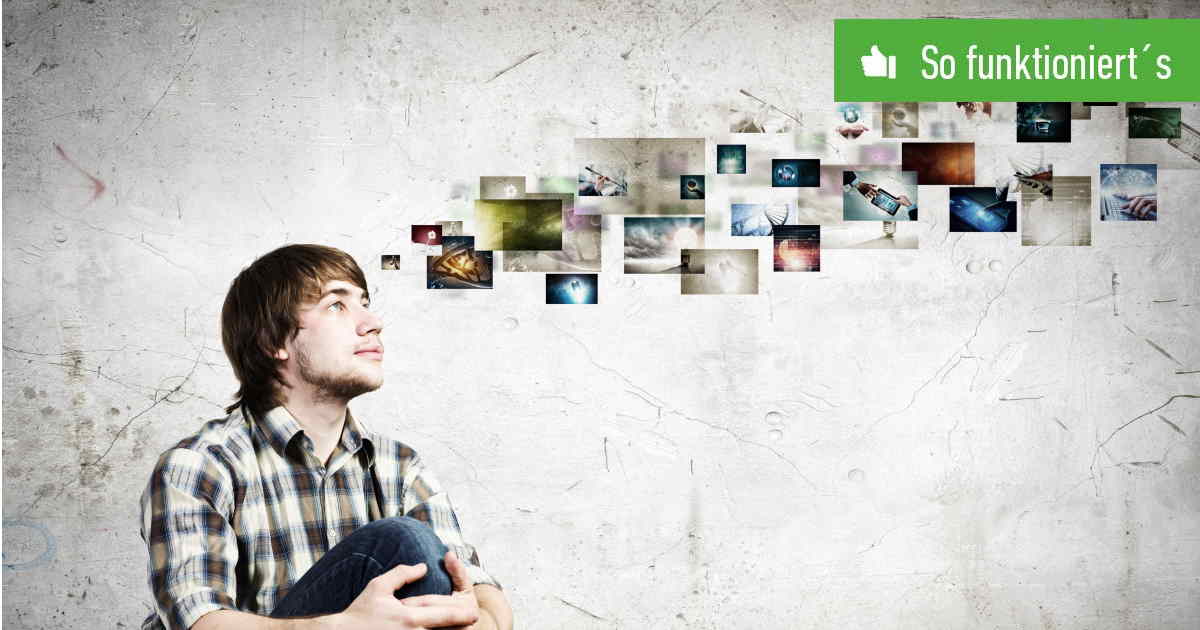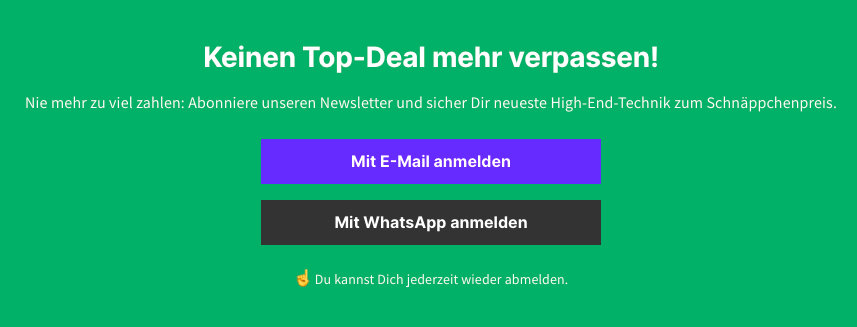Inhaltsverzeichnis
Google Fotos ist ein Dienst, über Du Fotos und Videos online speicherst. Mit Deinem Google-Account lassen sich die Bilder herunterladen. So überträgst Du schnell und einfach Fotos von einem Gerät auf ein anderes.
Wir zeigen Dir, wie Du Bilder von Google Fotos herunterlädst und was Du dabei beachten solltet.
Google Fotos: Einzelne Bilder speichern
Google Fotos ist bei vielen Android-Handys vorab installiert. In der Standardeinstellung werden jedes neue Foto und jeder neue Screenshot vom Smartphone automatisch bei Google Fotos hochgeladen. Mit einem anderen Gerät, zum Beispiel einem zweiten Handy oder einem PC, lassen sich die Bilder downloaden. So funktioniert der Download in der App:
- Öffne die Google-Fotos-App.
- Deine hochgeladenen Bilder sollten bereits zu sehen sein. Ist das nicht der Fall, tippe auf das Profilbild rechts oben und stelle sicher, dass Du das richtige Google-Konto verwendest.
- Tippe das Bild an, dass Du auf dem Gerät speichern möchtest.
- Drücke auf die drei Punkte rechts oben.
- Im neuen Menü wählst Du Auf Gerät speichern. Die Option findest Du nur, wenn das Bild nicht bereits auf dem Handy gespeichert wurde.
- Das Bild wird nun heruntergeladen und in der Galerie-App abgelegt.
Du möchtest nicht, dass Deine Bilder bei Google hochgeladen werden? Wir zeigen Dir, wie Du den Auto-Upload zu Google Fotos deaktivierst.
Alle Bilder herunterladen
Leider lassen sich auf diesem Weg nur einzelne Bilder über die Google-Fotos-App auswählen und speichern. Möchtest Du mehrere Fotos herunterladen, musst Du den Vorgang für jedes Bild einzeln durchführen. Alternativ lädst Du das Archiv mit allen verfügbaren Fotos aus Deinem Google-Account herunter. Dafür musst Du anders vorgehen:
- Öffne über die Browser-App die URL takeout.google.com.
- Hierüber lassen sich alle bei Google gespeicherten Daten herunterladen, so auch Bilder und Videos aus Google Fotos.
- Tippe zunächst auf Auswahl aufheben.
- Scrolle dann herunter zum Eintrag Google Fotos und setze hier den Haken.
- Wische weiter nach unten und wähle Nächster Schritt.
- Hier nimmst Du Einstellungen für den Bilder-Download vor. So gibst Du die Archivgröße und das -Format an. Je nach Umfang Deiner Foto-Bibliothek wird das Archiv in mehrere Dateien aufgeteilt.
- Tippe auf Export erstellen.
- Deine Fotosammlung wird nun bereitgestellt. Das dauert bei einer großen Fotosammlung mehrere Stunden.
- Steht Dein Download zur Verfügung, erhältst Du eine E-Mail mit dem entsprechenden Link. Folge dem Link, um alle bei Google gespeicherten Fotos auf Dein Handy herunterzuladen.

Möchtest Du Deine Fotos verschönern, wirf einen Blick auf unsere Auswahl der besten Bildbearbeitungs-Apps. Wir zeigen Dir zudem, wie Du Personen und Objekte auf Fotos verpixelst.