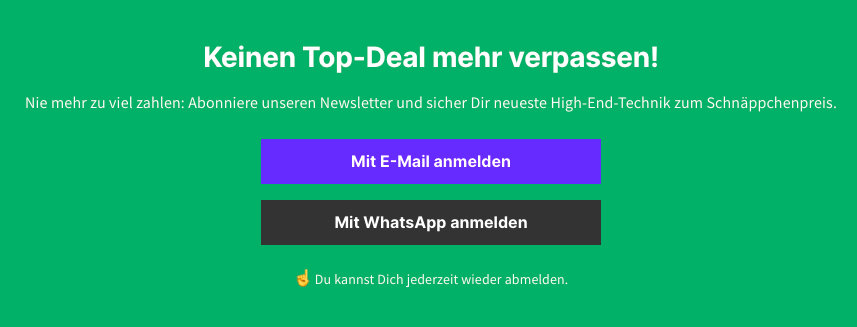Inhaltsverzeichnis
Ist Google Pay bei Deiner Bank nicht verfügbar, musst Du auf den Bezahldienst nicht verzichten. Hast Du ein PayPal-Konto, lässt sich PayPal mit Google Pay verknüpfen, um damit zu bezahlen.
Wir zeigen Dir, wie Du PayPal für Google Pay einrichtest und was Du dabei beachten solltest.
So richtest Du Dein PayPal-Konto für Google Pay ein
So fügst Du Dein PayPal-Konto bei Google Pay hinzu:
- Öffne die Google-Pay-App auf Deinem Handy.
- Tippe unten auf + Zahlungsmethode.
- Wähle anschließend PayPal aus.
- Logge Dich in Deinen PayPal-Account ein.
- Du erhältst eine SMS an Deine bei PayPal hinterlegte Nummer. Bestätige den Code in der Google-Pay-App.
- Akzeptiere die Nutzungsbedingungen, nachdem Du sie durchgelesen hast.
- Wähle aus, welches Bankkonto für Zahlungen über Google Pay herangezogen werden soll. Vorhandenes PayPal-Guthaben wird bevorzugt benutzt.
- Fertig. Du kannst nun über den NFC-Chip an Deinem Handy mit Deinem PayPal-Konto bezahlen.
Die Einrichtung ist einmalig notwendig. Anschließend bezahlst Du bequem ohne Geldkarte und Bargeld an der Kasse mit Deinem Smartphone. Voraussetzung ist natürlich, dass die Kasse, an der Du bezahlst, das kontaktlose Bezahlen ermöglicht und Dein Handy NFC-tauglich ist.
Mit NFC und vielen weiteren Top-Features: Die derzeit besten Smartphones
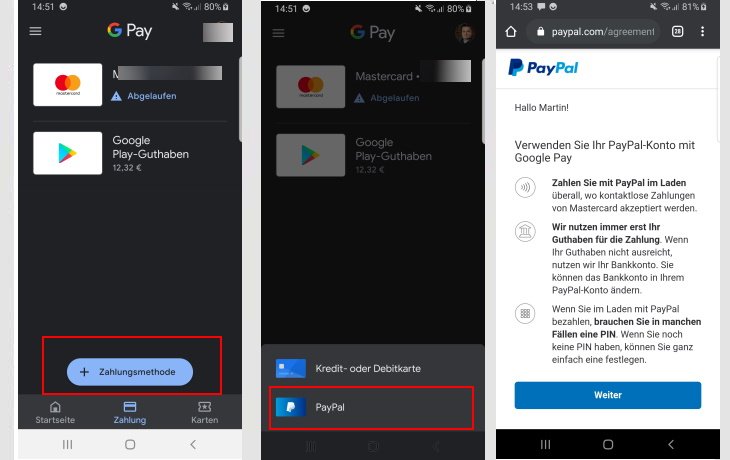
Google Pay: PayPal funktioniert nicht?
Falls sich PayPal bei Google Pay nicht einrichten lässt oder die Bezahlung abbricht, untersuche Folgendes:
- Stelle in der Google-Pay-App sicher, dass PayPal die bevorzugte Zahlungsmethode ist.
- Damit PayPal bei Google Pay akzeptiert wird, muss ein Bankkonto hinterlegt und bestätigt sein. Bei PayPal darf keine Kreditkarte als Primärzahlungsquelle eingestellt sein.
- Stelle sicher, dass das richtige Google-Konto für Google Pay eingestellt ist.
- Überprüfe, ob die NFC-Funktion an Deinem Handy aktiviert ist, damit die kontaktlose Zahlung an der Kasse durchgeführt werden kann.
- In den NFC-Einstellungen sollte in den Bezahloptionen G Pay aktiviert sein.
- Richte PayPal erneut als Zahlungsmethode für Google Pay ein. Entferne den Dienst daher zunächst über die drei Punkte rechts oben in der App und verknüpfe beide Dienste im Anschluss neu.
- Möglicherweise hat PayPal ein Limit für bargeldlose Zahlungen gesetzt. Versuche zunächst die Bezahlung von kleineren Beträgen oder kontaktiere den PayPal-Support für weitere Hilfe.
In einigen Fällen hilft auch folgende Einstellung, falls PayPal-Zahlungen über Google Pay abgelehnt werden:
- Logge Dich in Deinen PayPal-Account ein.
- Drücke auf das Zahnrad.
- Rufe den Abschnitt Zahlungen auf.
- Tippe auf Verwalten Sie Zahlungen im Einzugsverfahren.
- Siehst Du hier den aktiven Eintrag Google, entferne den Dienst zunächst.
- Füge PayPal anschließend wie oben erwähnt wieder zu Google Pay hinzu.
Weitere Tipps zum Bezahldienst: