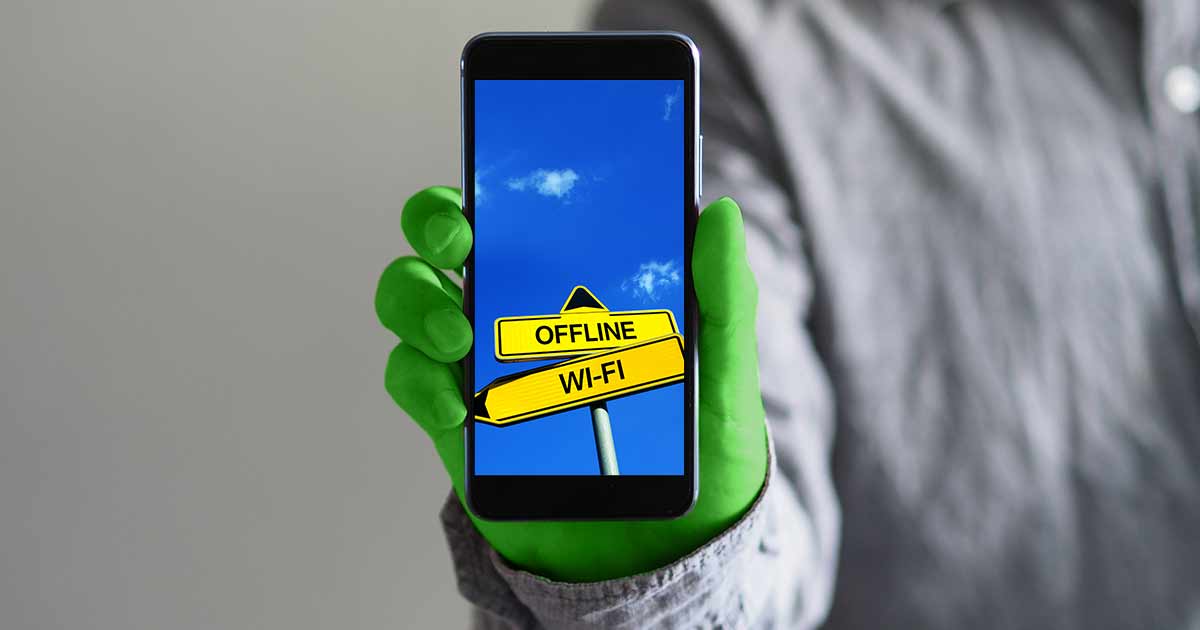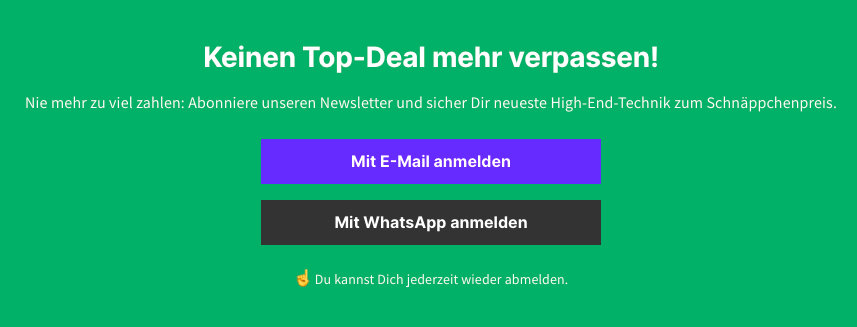Inhaltsverzeichnis
WLAN Verbindungsfehler? – Don’t panic!
Im Falle des Falles solltest Du nicht gleich in Panik verfallen. Meistens sind es nur Kleinigkeiten, die Dich vom kabelfreien Netzwerk trennen. Folge unserer Step-by-Step-Anleitung, um das WiFi-Problem zu lösen.
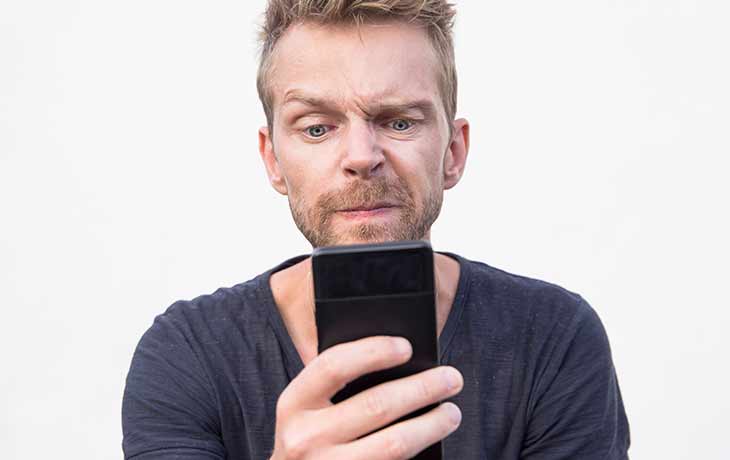
Step 1 – Geräte aktivieren
So banal es klingen mag, überprüfe, ob der Router überhaupt an ist. Vielleicht ist der Stecker beim Zuppeln ein wenig herausgekommen oder Mutti brauchte die Steckdose für den Staubsauger. Das gleiche gilt für Dein Tablet oder Smartphone. Ziehe die Statusleiste herunter und überprüfe, ob das WLAN-Zeichen blau ist. Sollte das nicht der Fall sein, tippe es an um das WLAN zu aktivieren.
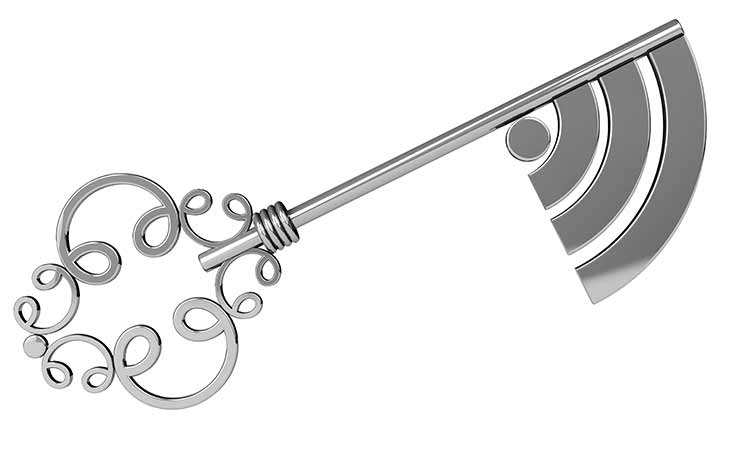
Step 2 – Falsches Passwort
Es sind doch immer die kleinen Dinge. Du willst Dich in ein neues Netzwerk einwählen, doch die Technik will das nicht? Überprüfe unbedingt das Passwort. Bei kryptischen Zahlen- und Zeichenkombinationen stehen Tippfehler an der Tagesordnung. Am besten Du stellst Deine Eingabe auf sichtbar, indem Du auf das Auge neben dem Eingabefeld tippst.
Step 3 – Flugmodus
Kurz nach dem Aufstehen willst Du ein bisschen surfen, doch Dein Smartphone sagt „nope“? Das kann eine ganz einfache Ursache haben: Dein Smartphone befindet sich im Flugmodus! Statusleiste runterziehen, auf das Flugzeug tippen und schon geht’s los. Im Flugmodus sind weder Funk noch mobile Daten aktiv. So kannst Du Akku sparen.
Step 4 – Handy neustarten
Wenn das Smartphone sich immer noch nicht ins WLAN einwählt, kann ein Handy-Neustart weiterhelfen. Geräte, die lange im Betrieb sind häufen Daten an, die Funktionen womöglich stören. Es geht immer noch nicht? Ärgerlich. Nehme das Smartphones eines Familienmitgliedes oder Freundes und teste, ob sich andere Geräte einloggen können.
Step 5 – Netzwerk löschen
Stellt sich lediglich ein bestimmtes Netzwerk stur, solltest du es aus der Liste löschen. Gehe dazu in den Einstellungen zu „Verbindungen“ und weiter auf „WLAN“. Wähle das entsprechende Netzwerk aus und entferne es. Anschließend wählst Du Dich neu ein. Achtung, jetzt wird das Passwort benötigt!
Step 6 – Router trennen
WLAN, die Oberzicke: Da hilft es manchmal einfach den Saft abzustellen. Stecker vom Router aus der Dose, bis drei zählen und wieder einstecken. Warte noch etwa 60 Sekunden, ob sich etwas tut.

Step 7 – Router zurücksetzen
Auch ein Router braucht gelegentlich einen Neustart. Der Resetknopf befindet sich hinten am Gerät. Meistens wird ein kleiner spitzer Gegenstand benötigt. Beachte aber, dass Du das Gerät anschließend wieder am Computer neu einrichten musst. Wie sieht’s aus? Verbindet sich Dein Smartphone jetzt mit dem WLAN?
Step 8 – MAC-Adresse freischalten
Wie der PC hat auch Dein Smartphone eine eigene MAC-Adresse. Diese findest du ganz unten in den Einstellungen bei „Telefoninfo“ oder „Über das Telefon“. Greife nun über den PC auf den Router zu und schalte im Menü die MAC-Adresse frei. Dann noch das Handy neustarten und schon sollte es mit der WLAN Verbindung klappen.
Step 9 – Systemupdate
Kann es sein, dass Du Deinem Smartphone schon länger kein Update gegönnt hast? Sollte ein Systemupdate vorhanden sein, solltest Du es immer installieren.

So findest Du ein Update in Android: Scrolle in den der Einstellungen ganz nach unten zu „Über das Telefon“ oder „Telefoninfo“ – variiert je nach Version – und tippe darauf. Bei den Software-Informationen kannst Du nach einer aktuellen Version suchen. Sollte eine neue Version angezeigt werden, installiere es umgehend.
Step 10 – Smartphone zurücksetzen
Wenn es wirklich immer noch nicht will, weder beim heimischen noch fremden Netzwerken, andere Smartphones jedoch keine Probleme mit WLAN haben und Du alles durchgetestet hast, bleibt nur noch eine Möglichkeit und die ist etwas bitter: Setze Dein Smartphone auf Werkseinstellungen zurück. Das bedeutet aber, dass alles, was sich auf Deinem Gerät befindet auch gelöscht wird. Ein Backup ist also unweigerlich notwendig. In einem anderen Artikel erklären wir Dir, wie Du ein Backup erstellst, bevor Du Dein Handy zurücksetzt.
Immer noch keine WiFi Verbindung – Und nun?
Wenn das Handy jetzt immer noch kein WLAN erkennt, ist wahrscheinlich die Hardware im Gerät defekt. Ob sich eine Reparatur für eine neue Antenne lohnt, erfährst Du bei einer lokalen Handyreparatur. Allerdings übersteigt diese zumeist den Wert des gebauchten Smartphones. Du solltest der Wahrheit ins Auge sehen und Dich nach einem neuen Smartphone umsehen. Bei DEINHANDY findest Du immer aktuelle Smartphones – auch ohne Tarife.