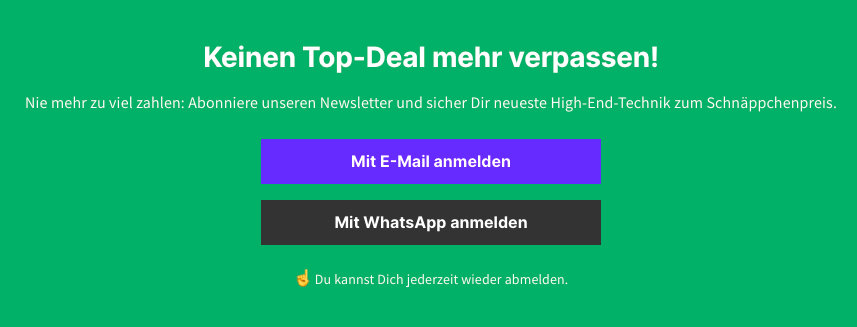Inhaltsverzeichnis
Wer regelmäßig seine Smartphone-Daten sichert, hat bei Handy-Verlust, Handy-Wechsel oder -Schaden keine großen Sorgen. Hier erfährst Du, wie Du ein Android Backup für Dein Smartphone erstellst und immer auf der sicheren Seite bleibst.
Das Gute an Smartphones ist: Du kannst Deine Fotos, Nachrichten, Einstellungen oder Kontakte jederzeit sichern, indem Du sie an einem anderen Ort, sei dies Dein Computer oder eine Cloud, speicherst. Damit hast Du im Fall von Diebstahl, Schaden oder einfach beim Handy-Wechsel immer eine Kopie Deines Smartphones, mit der Du Dein neues Gerät einrichtest, als sei nichts geschehen. Dieses Kopieren und Speichern von Daten, auch Backup genannt, lässt sich auf unterschiedlichen Wegen durchführen. Wir zeigen Dir einfache Methoden, um ein Android Backup zu erstellen.
Android-Smartphone sichern: Zwei Wege
Grundsätzlich gibt es zwei Wege die Daten Deines Android-Smartphones zu sichern:
- Einmal über Dein Google-Konto. In dem Fall speicherst Du die gewünschten Elemente von Apps bis Fotos in der Google Cloud bzw. bei Google Drive und rufst diese anschließend jederzeit via Smartphone oder PC ab.
- Dann hast Du noch die Möglichkeit, Apps Deines Handyherstellers oder Anwendungen von Drittanbietern zur Datensicherung zu nutzen. Hier speicherst Du Deine Daten direkt auf einem externen Speicher wie etwa Deinem PC. Samsung, Huawei und Co. haben inzwischen meist eigene Backup-Apps auf ihren Geräten vorinstalliert oder sie bieten kostenlose Anwendungen im Google Playstore an. Diese sollten Deine erste Anlaufstelle sein, um Deine Daten zu speichern. Mit einer Backup-Software Deines Handyherstellers lassen sich sowohl Apps, Fotos und Dokumente als auch Musik und Videos von Deinem Smartphone auf den PC übertragen. Dafür musst Du lediglich die jeweilige Anwendung installieren und via USB-Kabel Deinen PC mit dem Smartphone verbinden.
Android Backup via Samsung App
Samsung-User greifen am besten auf KIES oder ab Android 5.0 auf eine Neuauflage, genannt Samsung Smart Switch, zurück. Bei neuen Geräten wie dem Samsung Galaxy S10 gehört die App zur Standardausstattung. Für alle anderen steht Samsung Smart Switch im Google Play Store zum kostenlosen Download bereit. Hier findest Du auch eine Liste mit Android-Geräten und -Modellen, die mit der Anwendung kompatibel sind. Dazu gehören etwa HTC, LG, Sony, Huawei, Lenovo, Motorola und einige mehr.
Mit Smart Switch lassen sich Deine Daten entweder via Samsung Cloud, über Dein Google-Konto oder auf einem externen Speicher, also Deinem PC, sichern. Alle drei Backup-Varianten findest Du unter Einstellungen > Konten und Sicherungen > Sichern und Wiederherstellen.

Foto 1: Android Backup via Samsung App
Solltest Du bei der Datensicherung auf Cloudlösungen von Samsung oder Google setzen, dann halte die Zugangsdaten für Dein Samsung- oder Google-Konto bereit. Möchtest Du Deine Daten in der Samsung Cloud speichern, gehst Du wie folgt vor:
- Öffne die Einstellungen
- Wähle Konten und Sicherung
- Tippe auf Sichern und Wiederherstellen oder direkt auf Samsung Cloud (siehe Foto 1)
- Öffnest Du Sichern und Wiederherstellen, klicke im Bereich Samsung Account Sichern von Daten an
- Du wirst gebeten die Zugangsdaten für Deinen Samsung-Account einzugeben
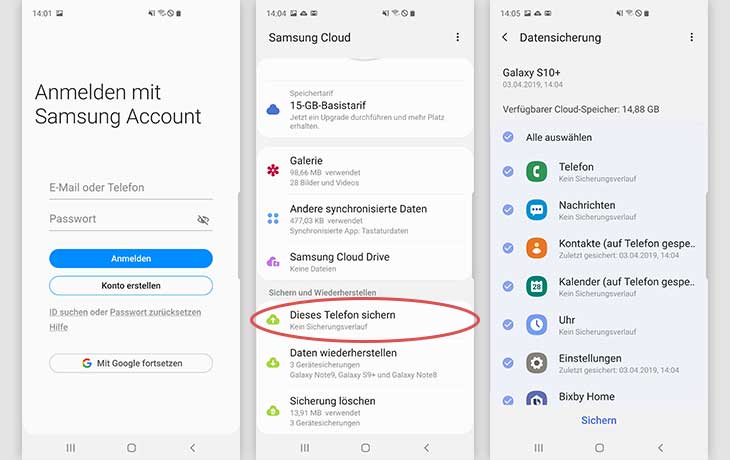
Foto 2: Android Backup via Samsung App
5. Jetzt ist Dein Gerät mit der Samsung Cloud verbunden
6. Tippe auf Dieses Telefon Sichern
7. Jetzt kannst Du entscheiden, welche Daten Du sichern möchtest.
Falls Du Dein Android Backup lieber via Google-Konto durchführen möchtest, dann:
- Öffne die Einstellungen.
- Wähle Konten und Sicherung.
- Tippe auf Sichern und Wiederherstellen (siehe Foto 1).
- Setze im Bereich Google-Konto den Haken für Datensicherung.
- Hast Du Deine Zugangsdaten für das Google-Konto eingegeben, werden Deine Daten bei Google Drive gespeichert.
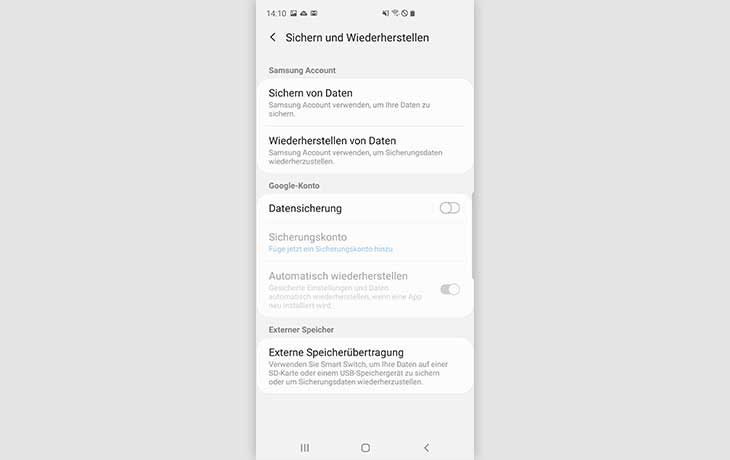
Foto 3: Android Backup via Samsung App
Möchtest Du Dein Smartphone via PC sichern, solltest Du vorab die Smart Switch Software installieren, die Samsung kostenlos für Windows und Mac OS zum Download anbietet. Im nächsten Schritt geht es darum, Dein Android-Gerät mit dem PC zu synchronisieren, um das Backup zu erstellen. Dabei hast Du die Wahl zwischen einer Verbindung via USB-Kabel und einer Drahtlosverbindung via WLAN. Wir empfehlen die Verbindung mit dem USB-Kabel. Dafür gehst Du wie folgt vor:
- Öffne die Switch Software auf Deinem PC.
- Verbinde Dein Smartphone via USB-Kabel mit dem Rechner.
- Gehe zu Einstellungen > Konten und Sicherungen > Sichern und Wiederherstellen (siehe Foto 1).
- Tippe auf Externe Speicherübertragung.
- Du wirst gebeten, Zugriffsberechtigungen zu erteilen: Klicke auf Starten.
- Samsung fragt nun, was das Telefon tun soll: Tippe auf Daten senden.
- Jetzt geht es um das Herstellen einer Verbindung: Tippe auf Kabel.
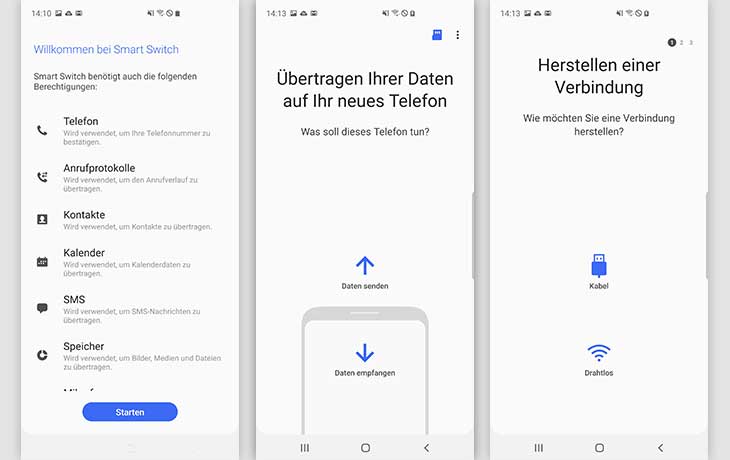
Foto 4: Android Backup via Samsung App
8. Gehe zur Switch Software auf Deinem PC und klicke auf Sicherungskopie.
9. Samsung kopiert Deine Daten nun auf den Rechner. Bitte trenne die Verbindung nicht.

Foto 5: Android Backup via Samsung App
Android-Handy sichern via Huawei-Backup App
Huawei-User haben ebenfalls Glück. Alles, was sie für das Backup benötigen, finden Sie auf ihrem Smartphone. Die Chinesen installieren inzwischen mit Huawei-Backup das Tool zur Android-Datensicherung auf ihren Geräten vor.
Huawei-Backup ist eine umfassende und unkomplizierte App zur Geräteverwaltung, mit der Du Deine Daten sowohl auf dem PC als auch in der Google Cloud sicherst. Geht es Dir lediglich darum, Dein Smartphone mit Google Drive zu synchronisieren, dann gehst Du wie folgt vor:
- Öffne die Einstellungen.
- Wähle hier System
- Tippe auf Sichern und Wiederherstellen.
- Stelle Auf Google sichern
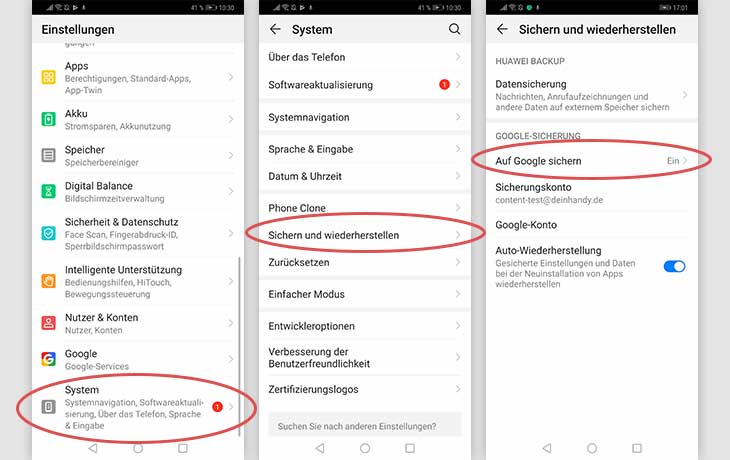
Foto 6: Android-Handy sichern via Huawei-Backup
Außerdem bietet Dir Huawei-Backup die Option Datensicherung an. Hier synchronisierst Du Dein Android-Smartphone mit einem externen Speicher wie etwa Deinem PC. Auf diesem Weg sicherst Du Deine Daten und Einstellungen lokal auf Deiner Festplatte, weshalb Dir der ganze Speicherplatz Deines Computers zur Verfügung steht.
Bevor Du mit der Datensicherung beginnst, solltest Du vorab auf Deinem PC die nötige Software installieren. Für das PC-Backup stellt Dir Huawei die kostenlose HiSuite zum Download bereit. Hast Du die Software heruntergeladen und installiert, geht es nun darum, Dein Smartphone mit dem PC zu verbinden. Das funktioniert wie folgt:
- Öffne Einstellungen > System > Sichern und Herstellen (siehe Foto 6).
- Tippe im Menüpunkt Huawei Backup auf Datensicherung.
- Jetzt wählst Du unter Sichern und Wiederherstellen, wie Deine Daten zu sichern sind:
- Wählst Du Externer Speicher, sicherst Du die Daten via NAS-Gerät auf dem Server, via Speicherkarte oder über den USB-Speicher.
- Entscheidest Du Dich für HiSuite, kopierst Du die Daten Deines Android-Smartphones auf den Rechner.

Foto 7: Android-Handy sichern via Huawei-Backup
4. Klicke auf HiSuite, um Dein Smartphone mit dem PC zu synchronisieren.
5. Öffne auf dem Computer die HiSuite Software.
6. Schließe Dein Handy via USB-Kabel an den Rechner an.
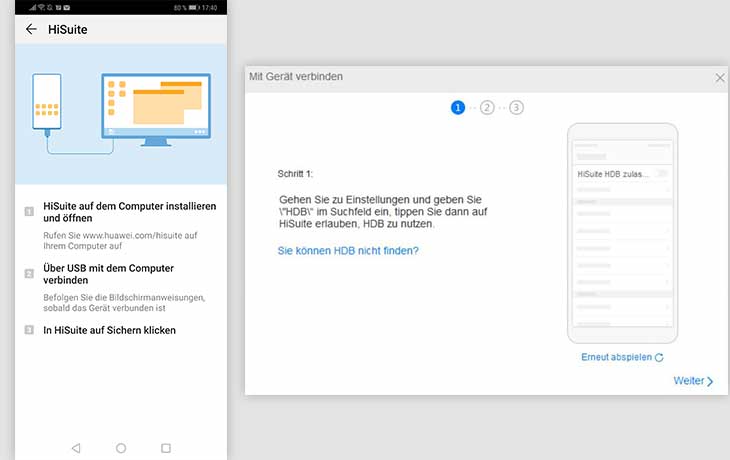
Foto 8: Android-Handy sichern via Huawei-Backup
7. Befolge die Anweisungen auf dem PC-Bildschirm, konkret:
- Klicke auf die Einstellungen.
- Tippe in das Suchfeld HDB
- Wähle HiSuite HDB zulassen.
- Jetzt bittet Dich Huawei, die Verbindung im HDB-Modus zuzulassen: Klicke auf OK.
- PC und Smartphone sind nun verbunden.
8. Wähle am Rechner aus, welche Daten zu übertragen sind: Kontakte, Nachricht, Bilder, Videos.
9. Klicke auf sichern.
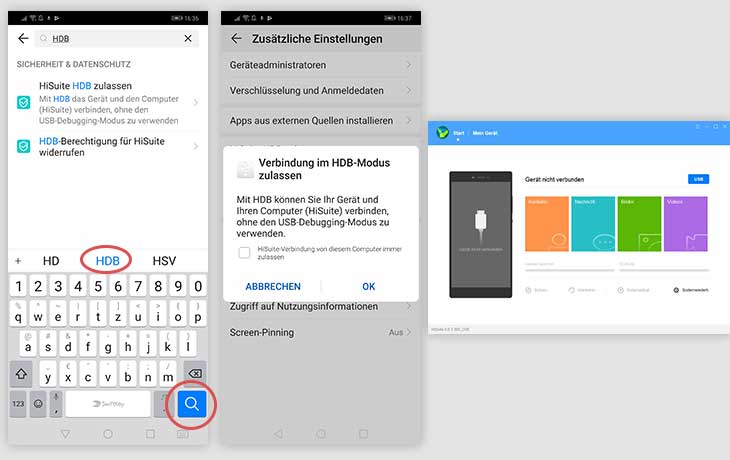
Foto 9: Android-Handy sichern via Huawei-Backup
Google Backup für Android-Geräte
Hast Du Dein Smartphone über ein Google-Konto eingerichtet, lässt sich das Android Backup auch direkt via Google Drive erstellen. In dem Fall läuft vieles automatisch ab. Ist Dein Handy nicht mit einem Google-Konto verbunden, gehe zu Einstellungen > Nutzer & Konten > Konto hinzufügen.
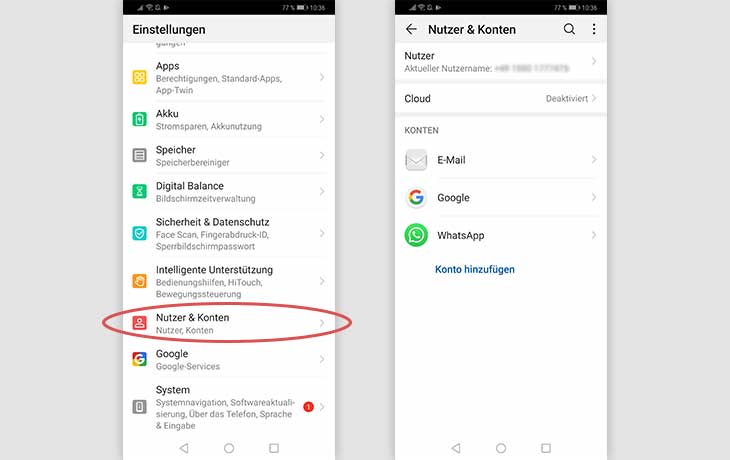
Foto 10: Google Backup für Android-Geräte
Verbindest Du Dein Smartphone mit dem Google-Konto, hast Du die Möglichkeit Kontakte, Apps, Fotos, Einstellungen oder Passwörter in der Cloud zu sichern und sie jederzeit und von jedem Gerät aus abzurufen. Bevor Du startest, solltest Du Deine Google-Zugangsdaten griffbereit halten. Hast Du alles vorbereitet, gehst Du wie folgt vor:
- Rufe google.de auf
- Tippe oben rechts auf den Button
- Logge Dich mit Deinen Zugangsdaten ein.
- Wähle das Drive Symbol an.
- Wähle oben links das Dreistrich-Menü aus.
- Tippe auf Einstellungen.
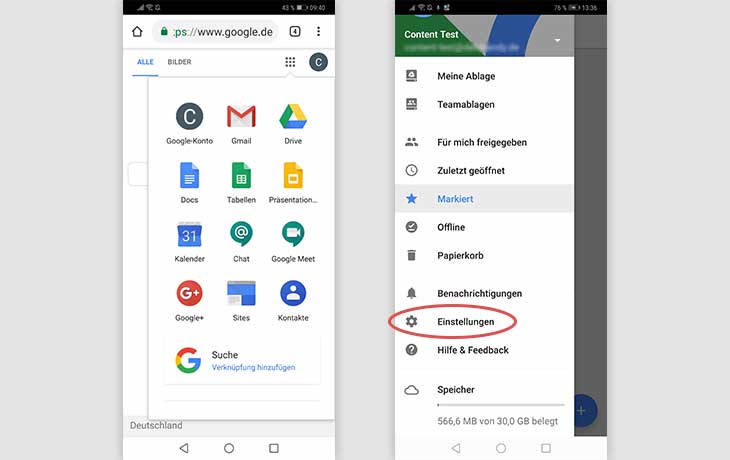
Foto 11: Google Backup für Android-Geräte
7. Wähle Automatische Sicherung für Apps.
8. Tippe auf Jetzt Sichern.
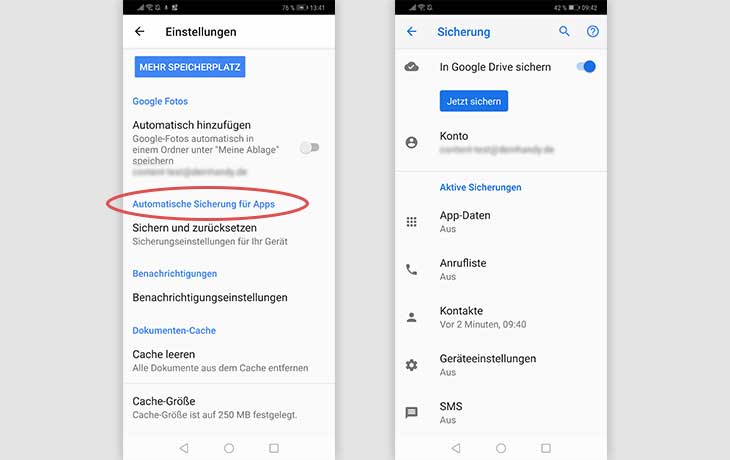
Foto 12: Google Backup für Android-Geräte
Google sichert nun Deine App-Daten, d.h. die Anrufliste, Kontakte, Geräteeinstellungen und SMS. Das kann ein paar Minuten dauern. Ist das Datensichern vollendet, sind alle Infos in der Cloud gespeichert und können jederzeit abgerufen werden. Falls Du auch Deine Fotos sichern möchtest, solltest Du entsprechend auch in den Einstellungen den betreffenden Haken bei Google Fotos – Automatisch Hinzufügen setzen (siehe Foto 12).