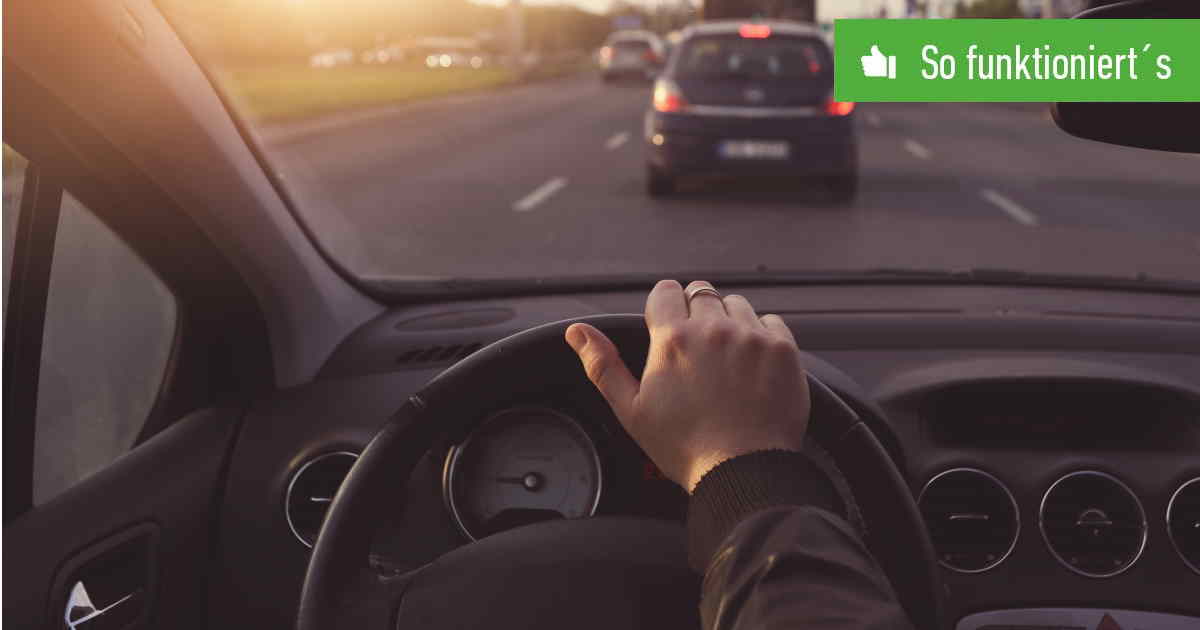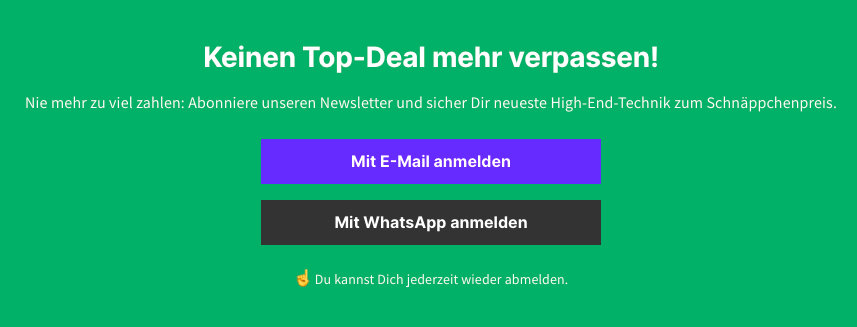Inhaltsverzeichnis
Schon bald setzen wir uns vielleicht ins Auto und lassen uns per Spracheingabe automatisch vor die Haustür fahren. Bis es soweit ist, musst Du noch ein wenig selbst tätig werden. Damit Du das Ziel nicht jedes Mal neu eingeben musst, richtest Du Dein „Zuhause“ in der Google-Maps-App oder iOS-Karten-App ein.
So ersparst Du Dir zukünftig das Eintippen Deiner Hausadresse und findest den Eintrag als Schnellzugriff für die Routenplanung oder lässt Dir den richtigen Weg zur Heimadresse per Sprachbefehl anzeigen.
„OK Google, navigiere nach Hause“: Navigation nach Hause bei Android starten
So hinterlegst Du Deine eigene Adresse als „Zuhause“ in der Google-Maps-App:
- Öffne Google Maps auf dem iPhone oder Android-Handy.
- Tippe auf Dein Profilbild.
- Wähle das Zahnrad, um die Einstellungen zu öffnen.
- Hier wählst Du Adressen bearbeiten aus.
- Wechsle in den Reiter Mit Label.
- Tippe auf das Plus-Symbol, um einen neuen Ort zu benennen. Normalerweise findest Du hier schon den Eintrag Zuhause.
- Drücke auf die drei Punkte daneben.
- Gib Deine private Adresse ein und bestätige die Eingabe.
Auf diesem Weg lässt sich die eigene Adresse auch als „Zuhause“ in Google Maps löschen oder ändern. Zudem wählst Du hier ein Symbol für die Zieladresse aus, falls Dir die Standard-Icons in der Navigations-Ansicht zu langweilige sind. Neben der „Navigation nach Hause“ stellst Du so andere wiederkehrende Ziele ein, zum Beispiel die Adresse Deiner Arbeit oder Deiner Freunde.

Möchtest Du Dich nun nach Hause navigieren lassen, sprich einfach mit Deinem Android-Handy den Sprachbefehl „Ok Google, navigiere mich nach Hause“. Die Maps-App wird automatisch geöffnet und der Weg angezeigt. Alternativ öffnest Du die Google-Maps-App und tippst auf das Suchfeld für die Zieleingabe. Der Ort „Zuhause“ befindet sich für den schnellen Zugriff in der oberen Leiste.
Verknüpfung auf dem Start-Bildschirm hinzufügen
Daneben legst Du eine Verknüpfung für den Nach-Hause-Weg auf dem Home-Screen an:
- Halte dafür den Finger auf einer freien Stelle auf dem Home-Screen gedrückt.
- Füge ein neues Widget hinzu.
- Suche nach den Maps-Widgets.
- Wähle den Routenplaner aus.
- Ziehe das Icon auf die freie Position auf dem Homescreen.
- Nun richtest Du das Widget weiter ein. Gib Dein gewünschtes Verkehrsmittel und die Ziel-Adresse für die Verknüpfung ein.
Einmal eingerichtet, wird Dir der Weg nach Hause direkt nach dem Antippen des Symbols angezeigt.
So geht’s bei Siri und iOS
Auch in der vorinstallieren Karten-Apps auf dem iPhone lässt sich die Heimatadresse angeben. Die Daten werden den Kontaktdaten entnommen. Du passt die Einstellung entweder in der Kontakte-App oder direkt in der Karten-App an:
- Öffne die Karten-App.
- Unten findest Du die Favoriten. Tippe auf Privat.
- Wähle im nächsten Fenster Meine Kontaktkarte öffnen.
- Scrolle hier nach unten bis zur Option Adresse hinzufügen.
- Gib Deine Heimatadresse ein.

In der Karten-App tippst Du zukünftig auf das Haus-Symbol um nach Hause navigiert zu werden. Alternativ sprichst Du den Sprachbefehl „Hey Siri, bring mich nach Hause!“. Der smarte Assistent greift auf die Karten-App zu und zeigt Dir den besten Weg in Deine eigenen vier Wände.
Weitere Tipps zur Routenplanung auf dem Handy: