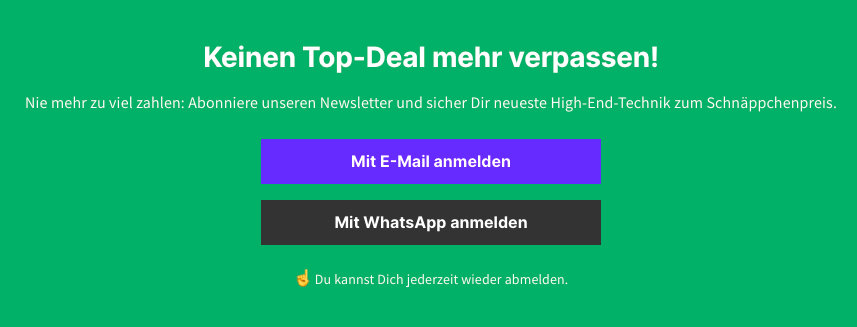Inhaltsverzeichnis
Mit der Live-Photo-Funktion erstellst Du kurze Animationen aus Deinen Fotos auf dem iPhone. Zwar lässt sich der Effekt in der Fotos-App auf dem iPhone genießen, an anderen Stellen funktionieren die Animationen jedoch nicht. Mit einer zusätzlichen App lassen sich jedoch Live-Photos in GIFs umwandeln und auch bei Instagram, WhatsApp und Co. zu betrachten.
Abhilfe schaffen hier entweder iOS-Werkzeuge oder die Google-App Motion Stills für iOS.
So funktioniert’s ohne zusätzliche App
Möchtest Du keine zusätzliche App installieren, ist der Weg vom Live-Photo zum GIF etwas umständlicher. So funktioniert es:
- Öffne die Kurzbefehle-App auf Deinem iPhone.
- Tippe rechts unten auf Galerie.
- Scrolle nach unten bis zum Abschnitt ALLE GIFs!
- Wähle hier die Option Fotos in GIFs konvertieren.
- Tippe im neuen Fenster auf Kurzbefehl hinzufügen.
- Rufe nun über die Leiste unten den Bereich Meine Kurzbefehle auf.
- Drücke auf die drei Punkte auf der Schaltfläche für den eben erstellten Kurzbefehl.
- Erlaube dem Kurzbefehl den Zugriff auf Deine Fotos.
- Tippe anschließend auf das Pfeil-Symbol rechts unten.
- Du siehst nun die gespeicherten Fotos. Wähle im Ordner Live Photos Dein Bild aus, das in ein GIF umgewandelt werden soll und drücke auf Fertig.
- Du siehst nun die Vorschau der GIF-Animation. Drücke auf das Teilen-Symbol rechts oben und wähle Bild sichern aus. Die GIF-Datei wird nun auf Deinem iPhone gespeichert.

Live-Photo als GIF speichern mit Motion Stills
Alternativ greifst Du auf die App Motion Stills zu, um Deine Live Photos in GIFs umzuwandeln. Mit der App lassen sich nicht nur einzelne Fotos in einer GIF-Datei speichern, sondern mehrere Animationen zu einem kleinen Film zusammenfügen.
So funktioniert es:
- Installiere die App Motion Stills und starte sie.
- Nach der kurzen Einführung gewährst Du der Anwendung den Zugriff auf Deine Fotos, damit die Live-Bilder bearbeitet werden können.
- Suche anschließend das Motiv für die Bearbeitung aus.
- Es stehen Dir nun einige Werkzeuge zur Verfügung. So lässt sich zum Beispiel zusätzlicher Text einfügen oder einstellen, dass das GIF in einer Dauerschleife vor- und rückwärts läuft.
- Tippe anschließend auf den Pfeil nach rechts, um die Teilen-Optionen zu öffnen.
- Nun entscheidest Du, ob das Ergebnis als GIF-Datei oder als Video gespeichert wird. Mit GIF senden erreichst Du die Option Bild sichern, um die Animation auf Deinem iPhone zu speichern.
Damit machst Du die schönsten Fotos: Die Handys mit der besten Kamera.
Falls Dich der Effekt bei Deinen Fotos stört, zeigen wir Dir, wie sich Live-Photos deaktivieren lassen. Zudem geben wir Dir allgemeine Hinweise, wie man GIF-Dateien auf dem Handy erstellt.