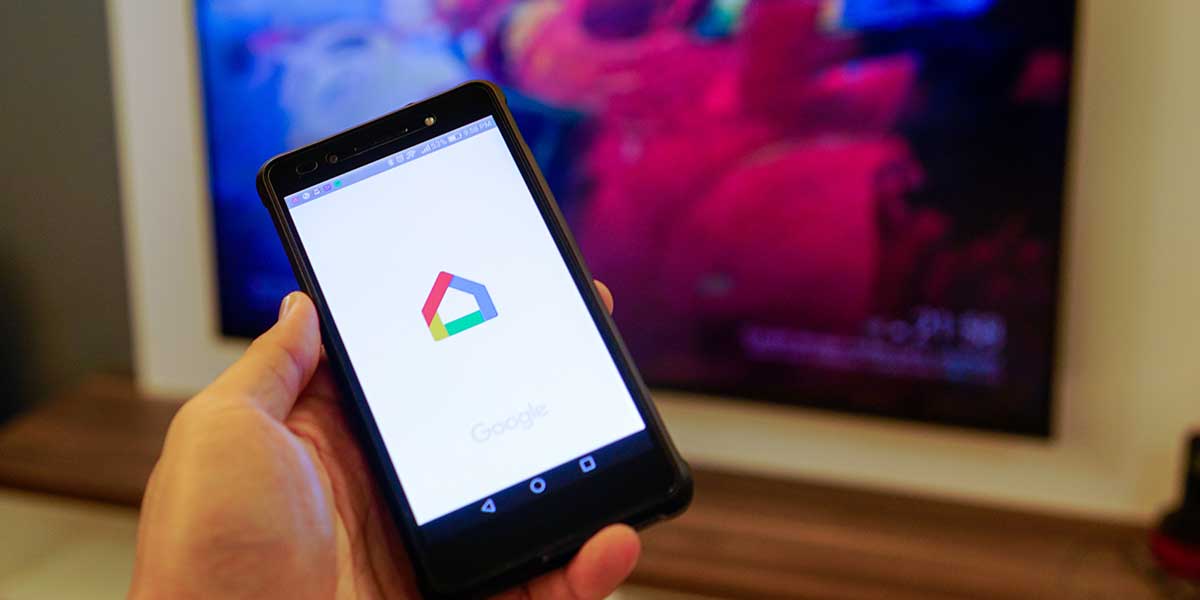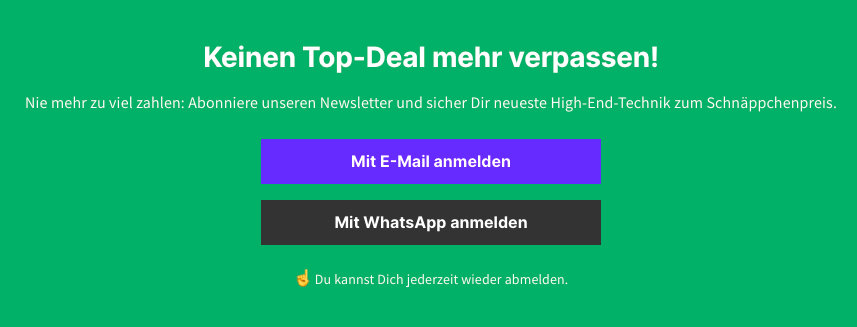Inhaltsverzeichnis
Serien und Filme ganz bequem vom Smartphone auf den Fernseher streamen: Dafür musst Du nur den Google Chromecast mit WLAN verbinden. Dann verwandelst Du jedes TV-Gerät in einen Smart TV.
Der Google Chromecast ist ein TV-Stick, der alle Google-Inhalte auf Deinen Fernseher bringt. Wir zeigen Dir, wie es für Android und iOS funktioniert. Die zweiten und dritten Schritte musst Du nur ausgeführt werden, wenn Du die Google Home App zum ersten Mal verwendest.
WLAN und Chromecast verbinden
- Gehe in die Google Chromecast-App auf Deinem Smartphone.
- Wähle das WLAN aus mit dem Du den Chromecast verbinden möchtest. Wird Dein WLAN nicht angezeigt, tippe auf Anderes WLAN. In jedem Fall musst Du nun Dein WLAN-Passwort eingeben.
- Chromecast verknüpfen: Der Chromecast verwendet Dein Google-Konto. Tippe auf Weiter.
- Jetzt kannst Du entscheiden, ob Du ein E-Mail-Abo haben möchtest. Dafür klickst Du Abonnieren.
- Unter Zusammenfassung kannst Du weitere Funktionen einrichten.
- Google stellt Dir eine Anleitung zum Streamen zur Verfügung, die Du auch überspringen kannst.
- Die Einrichtung ist abgeschlossen.

Falls Du noch Hilfe brauchst, helfen Dir die nächsten Punkte Voreinstellungen des Google Chromecast und Geräte verbinden beim Einrichten.
Voreinstellungen des Google Chromecasts
- Schließe den Chromecast an Deinem Fernseher an.
- Installiere die Google Home-App.
- Achte darauf, dass Dein Smartphone oder Tablet mit demselben WLAN verbunden ist, mit dem Du auch Deinen Chromecast einrichten möchtest.
- Öffne die App auf Deinem Smartphone.
- Tippe nun auf dem Startbildschirm auf Hinzufügen, Gerät einrichten und Neue Geräte einrichten.
- Bestätige das Google-Konto: Wähle dafür das Konto aus, dass Du verknüpfen möchtest. Wenn das gewünschte Konto nicht aufgeführt ist, kannst Du es mit OK hinzufügen.
- Berechtigungen:
- Standortdienste: Wenn Du die Standortdienste nicht aktiviert hast, tippe auf Zu den Einstellungen wechseln. Suche nun nach Google Home-App und aktiviere den Standortdienst. Dann kehrst Du zu der App zurück.
- Standortzugriff: Der Zugriff auf Deinen Standort ist erforderlich, damit Geräte in der Nähe gefunden werden können, die eingerichtet werden müssen. Tippe auf OK.

Geräte verbinden
- Nach Chromecast-Geräten suchen: Die Home-App sucht nun nach Geräten in der Nähe. Es werden alle angezeigt, die eingerichtet sind beziehungsweise eingerichtet werden können.
- Wenn Du nur ein Chromecast gefunden wird, klicke Weiter.
- Wenn Dir mehrere Geräte angezeigt werden, klicke auf das, was Du einrichten möchtest und dann auf Weiter.
- Gefundene Geräte:
- Wenn ein einzelnes Chromecast gefunden wird, tippe auf Weiter.
- Wenn mehrere Geräte angezeigt werden, wähle das einzurichtende aus und tippe Weiter.
- Wenn Du kein Gerät siehst, tippe Du kannst Dein Gerät nicht finden?
- Verbindung zum neuen Gerät herstellen: Die App verbindet Dein Smartphone mit Deinem neuen Chromecast, damit Du ihn konfigurieren kannst.
- Verbindung herstellen: Auf Deinem Fernseher wird ein Code angezeigt. So wird überprüft, ob Du das richtige Gerät einrichtest.
- Wenn Du auf dem Fernseher den Code siehst, tippe auf Ja.
- Wenn Du den Code nicht siehst, gehe näher an den Chromecast heran und tippe auf Wiederholen und Nach Gerät suchen.
- Zur Verbesserung des Geräts kannst Du beitragen: Du kannst Gerätestatistiken und Absturzberichte automatisch an Google senden. Tippe dafür auf OK oder auf Nein danke.
- Region auswählen: Möglicherweise musst Du die Region einstellen. Tippe auf Liste mit Regionen, wähle Deine Region aus und Weiter.
- Raum auswählen: Wähle den Raum aus, indem sich das Gerät befindet. Das hilft Dir künftig auf welches Gerät Du streamen möchtest. Hinweis: Du kannst den benutzerdefinierten Raum einstellen. Tippe dafür Benutzerdefinierten Raum hinzufügen und gebe den Namen des Raums ein und Weiter.