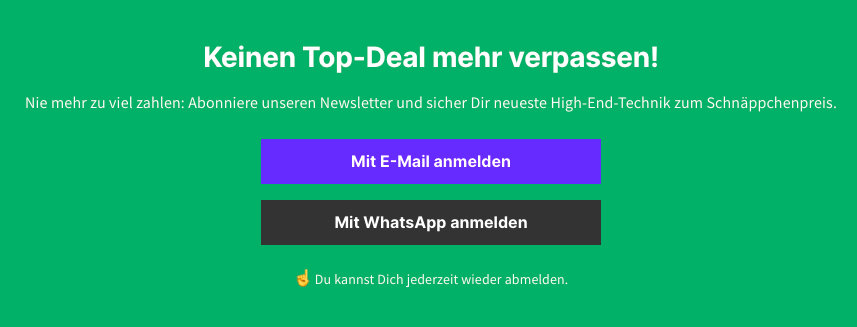Inhaltsverzeichnis
Du hattest bisher ein Apple-iPhone und wechselst jetzt zu einem Android-Gerät? Natürlich möchtest Du, dass all Deine Kontakte, Bilder und Videos sowie WhatsApp direkt auf Deinem neuen Handy sind. Wir erklären Dir, wie Du Daten vom iPhone auf Android übertragen kannst und was es dabei zu beachten gilt.
Wenn man sich ein neues Handy kauft, möchte man natürlich auch möglichst alle wichtigen Dateien direkt darauf haben. Nichts ist lästiger als sämtliche Nummern von Freunden und Familienmitglieder erst wieder neu einspeichern zu müssen. Besitzt Du ein iPhone und nutzt nun ein Android-Smartphone, gilt es beim Wechsel einiges zu beachten, denn schließlich besitzen die Handys unterschiedliche Betriebssysteme. Aber keine Sorge, der Umzug der Daten von iPhone auf Android gelingt trotzdem einwandfrei. Wir verraten Dir alles, was es zu wissen und beachten gilt.
Daten von iPhone auf Android übertragen via Smart Switch
Am einfachsten geht die Datenübertragung vom iPhone zu Galaxy-Smartphones mit der kostenlosen App Smart Switch von Samsung. Damit lassen sich Kontakte, Nachrichten, Bilder und Videos, Lesezeichen, E-Mails-Accounts, Kalender und kostenlose Apps ganz leicht auf Dein Android-Gerät übermitteln.
Insgesamt hast Du drei Möglichkeiten Smart Switch zu nutzen: Per Cloud, per Kabel oder per PC. Nachfolgend erklären wir Dir, wie Du bei der jeweiligen Methode vorgehen musst:
Smart Switch per iCloud
- Installiere die App Smart Switch Mobile auf Deinem Android-Gerät.
- Starte die App und wähle die Option iOS-Gerät. Klicke auf Starten und die Option Von iCloud importieren.
- Gebe danach Deine iCloud-Zugangsdaten ein und bestätige sie mit Anmelden.
- Jetzt wählst Du Deine gewünschte Daten aus und bestätigst diese abschließend mit Importieren.
- Fertig! Jetzt lassen sich die Daten von deinem alten Gerät auf Deinem neuen Android-Phone nutzen.
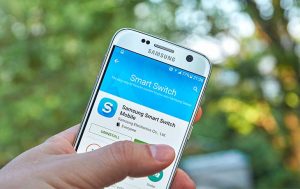
Daten von iPhone auf Android übertragen via Smart Switch
Smart Switch per Kabel
- Installiere die App Smart Switch Mobile auf Deinem Android-Geräte.
- Schließe Dein iPhone an ein Lightning-Kabel an und verbinde das andere Ende mit einem USB-OTG-Adapter. Diesen verbindest Du zudem mit dem USB-Anschluss Deines Android-Smartphones, das dann die Geräteerkennung beginnt.
- Wähle auf dem iOS-Gerät die Option Empfangen und anschließend auf dem Android-Handy Weiter. Jetzt zeigt Dir Dein Android-Modell eine Übersicht aller übertragbaren Dateien an und Du wählst die Daten, die Du herüberspielen willst, aus.
- Bestätige die Auswahl.
- Fertig! Jetzt lassen sich die Daten von Deinem alten Gerät auf Deinem neuen Android-Phone nutzen.
Smart Switch per PC/Mac
- Lade Dir die Samsung Smart Switch-Installation für PC oder Mac herunter.
- Starte das Programm und verbinde Dein Android-Handy per USB-Kabel mit Deinem PC/Mac – darüber hast Du Zugriff auf Dein Backup von iTunes.
- Wähle die Daten, die Du übertragen willst.
- Fertig! Jetzt lassen sich die Daten von Deinem alten Gerät auf Deinem neuen Android-Phone nutzen.
Daten fertig übertragen – Wohin nun mit dem alten Handy?
Es ist geschafft: Alle wichtigen Daten wurden vom iPhone aufs Android-Handy übertragen und Du kannst mit Deinem neuen Smartphone loslegen. Doch wohin nun mit dem alten iOS-Gerät? Da bist Du bei uns genau richtig aufgehoben, denn mit uns und unserem Partner Volt Venture machst Du Dein Handy zu Geld. Ganz einfach Dein Modell angeben, Zustandsbeschreibung auswählen, Preis errechnen lassen und abschicken. Bereits einige Tage später ist das Geld auf Deinem Konto.
Kontakte von iPhone auf Android übertragen per Google Drive
Kontakte sind mit die wichtigsten Daten, die sich auf unserem Handy befinden. Klar, dass diese auch bei einem Smartphone-Wechsel mitgenommen werden sollen. Beim Umzug auf ein Android-Gerät kannst Du dazu Google Drive nutzen.

Kontakte von iPhone auf Android übertragen funktioniert per Google Drive
Möchtest Du Deine Daten mit Google Drive auf Dein Smartphone übermitteln, brauchst Du zunächst ein Google Konto.
- Installiere die kostenlose App Google Drive auf Deinem iPhone.
- Gehe unter Einstellungen auf Accounts & Passwörter und melde Dich mit Deinem Google-Account an.
- Wähle aus, welche Dateien synchronisiert werden sollen, denke hierbei vor allem an Deine Kontakte. Bestätige Deine Auswahl durch das Antippen von
- Fertig! Nun kannst Du über Dein neues Android-Handy oder auch über den PC jederzeit via Google Drive auf die Dateien zugreifen.
WhatsApp von iPhone auf Android übertragen
Selbstverständlich möchtest Du mit dem Wechsel von iPhone auf Android auch Deine WhatsApp-Kontakte und Chat mit übertragen. Der Transfer von iOS gestaltet sich aber als schwierig, da sich die Betriebssysteme unterscheiden. Mit kleinen Umwegen ist es aber dennoch ganz einfach möglich.

Ganz wichtig ist es auch WhatsApp von iPhone auf Android übertragen
- Erstelle zunächst ein WhatsApp-Backup auf Deinem iPhone.
- Schließe Dein iPhone an einen PC, starte iTunes und wähle im Bereich Backups die Option Dieser Computer. Somit wird eine Backup-Datei auf dem PC abgelegt. Achtung: Achte darauf, dass die Option Backup verschlüsseln nicht aktiviert ist.
- Klicke nun auf Jetzt sichern.
- Installiere das Programm iPhone Backup Browser auf dem PC. Öffne das Programm im Anschluss und wähle oben im Menü den Reiter Advanced und setze ein Häkchen bei whatsapp.
- Klicke auf browse und suche Dir aus, in welchen Ordner auf Deinem Computer die Datei abgelegt werden soll. Wähle dann extract selected files und das WhatsApp-Backup wird extrahiert.
- Aktiviere auf Deinem neuen Android-Gerät Dein WhatsApp-Konto und verifiziere es mit Deiner alten Nummer.
- Lade Dir im Play Store die App Whazzup Migrator Lite herunter. Sie kostet zwar 5,99 Euro, funktioniert aber reibungslos.
- Schließe Dein Handy an den PC an und kopiere die Backup-Datei, die Du in Schritt 5 erstellt hast, in den Ordner WhatsApp/Databases auf dem Smartphone.
- Deinstalliere WhatsApp und installiere es neu. Nun meldet WhatsApp, dass eine Backup-Datei gefunden wurde und fragt Dich, ob die App diese wiederherstellen soll. Bestätige das und einige Minuten später gratuliert euch WhatsApp zur erfolgreichen Wiederherstellung der Chats.