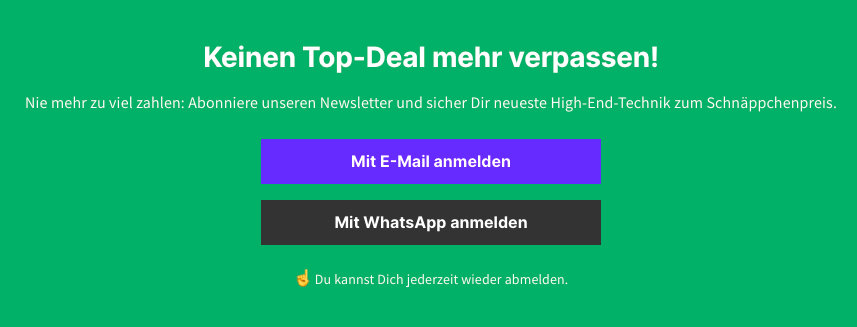Inhaltsverzeichnis
Wenn der Computer, Drucker oder die Spielekonsole mal nicht funktioniert, hilft meist das altbewährte Mittel: Stecker ziehen und neu hochfahren. Doch was ist zu tun, wenn das Smartphone sich aufhängt oder sich nicht richtig bedienen lässt? Schließlich gibt es keinen Stecker, den Du ziehen könntest, richtig? Auch hier hilft zuerst meist ein einfacher Neustart des Handys. Hier zeigen wir Dir, wie der sogenannte Soft Reset funktioniert. Wenn das die Probleme nicht löst, solltest Du mit einem Hard Reset die Werkseinstellungen wiederherstellen, also Dein Android-Handy zurücksetzen.
Was bedeutet „auf Werkseinstellungen zurücksetzen“?
Bei einem Hard Reset, also dem Zurücksetzen des Android-Handys in die Werkseinstellungen, werden alle Updates und persönlichen Daten gelöscht. Der Speicher ist danach also in dem Zustand, wie er war, als Du das Smartphone das erste Mal eingeschaltet hast.
Ein Hard Reset löscht also alle:
- persönlichen Einstellungen
- Kontoverknüpfungen
- System- und App-Updates
- App-Speicherstände
- Fotos, Musik und Videos
Falls der Zustand des Smartphones es zulässt, solltest Du also vorher ein Backup aller wichtigen Daten machen. Ist das Android-Handy in die Werkseinstellungen zurückgesetzt, sind sie so gut wie verloren.
Das bringt das Zurücksetzen in die Werkseinstellungen
Wenn Dein Android-Handy schon ein paar Jahre auf dem Buckel hat, wird es durch den mit der Zeit angehäuften Datenmüll langsamer. Das Zurücksetzen in die Werkseinstellungen hilft, den unnötigen Ballast loszuwerden. Achte aber besonders in diesem Fall darauf vor dem Hard Reset ein Backup der Daten zu machen, die Du behalten willst.
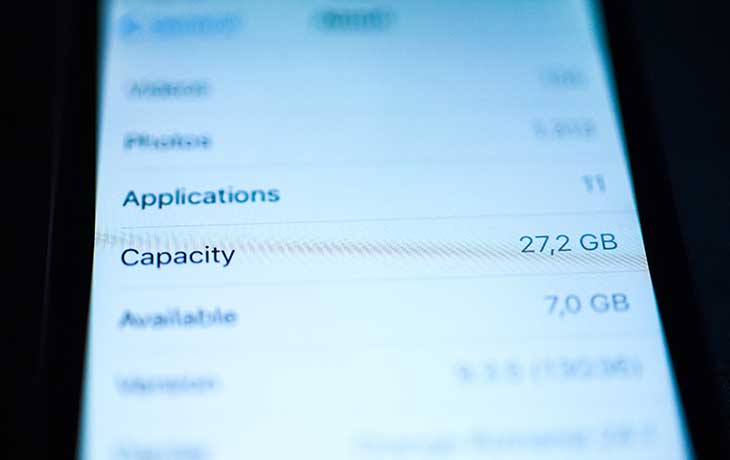
Das Zurücksetzen in die Werkseinstellungen hilft aber auch Viren und andere Malware loszuwerden, die sich im Gerätespeicher eingenistet hat. Wenn Du vorher ein Backup machst, solltest Du vor dem zurückspielen der Daten prüfen, ob diese virenfrei sind, sonst geht der ganze Spuk von vorne los. Vergiss auch nicht einen Hard Reset durchzuführen, wenn Du Dein Smartphone weiterverkaufst. Andernfalls hat der nächste Besitzer uneingeschränkten Zugriff auf all Deine Fotos, Musik und Videos.
Anleitung: Android-Handy zurücksetzen
Wie so oft führen bei den unterschiedlichen Android-Herstellern mehrere Wege zum Ziel. Wir zeigen Dir nun wie Du ein Samsung-Handy in die Werkseinstellungen zurücksetzt. Bei anderen Herstellern können die Menünamen und Wege dorthin leicht abweichen.
So setzt Du Dein Android-Handy zurück:
- Gehe auf Einstellungen und wähle dort den Punkt Allgemeine Verwaltung
- Tippe nun auf Zurücksetzen und wähle dort Auf Werkseinstellungen zurücksetzen
- Nun sollte eine Warnung angezeigt werden, welche Daten gelöscht werden. Bestätige diese indem Du auf Zurücksetzen drückst.
- Sobald Du Deine Eingabe mit Deiner PIN oder Deinem Entsperrmuster bestätigt hast, wirst Du ein letztes Mal gefragt, ob Du alles löschen Mit der Bestätigung werden alle Daten gelöscht und das Smartphone anschließend neu gestartet.
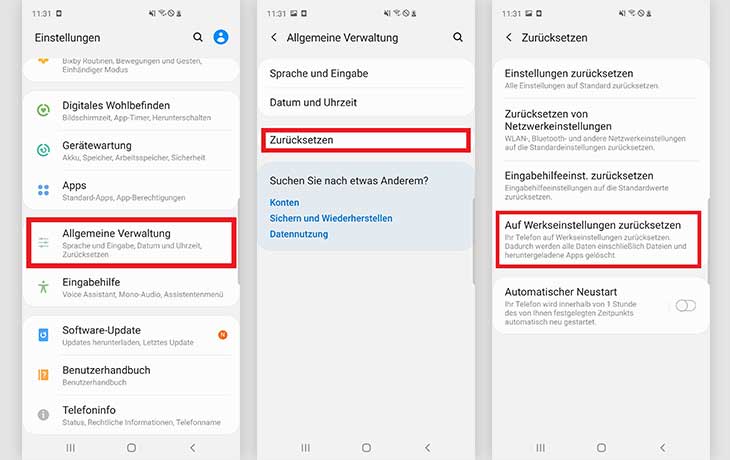
Falls Dein Android-Handy nicht mehr richtig funktioniert und die Einstellungen nicht aufrufbar sind, bieten einige Hersteller wie auch Samsung einen sogenannten Recovery Modus an, mit dem sich der Hard Reset durchführen lässt. Auch hier führen wieder je nach Hersteller unterschiedliche Wege zum Ziel. Wir zeigen Dir wie Du mit einem Samsung-Handy in den Recovery Modus gelangst.

So setzt Du Dein Handy im Recovery Modus zurück:
- Schalte das Handy komplett aus.
- Je nach Samsung-Model solltest Du die Lauter-, Power- und die Home (oder Bixby-) -Taste gleichzeitig gedrückt halten.
- Nun wird Dir das Recovery Menü angezeigt. Navigiere mit der Lautstärketaste und wähle mit der Powertaste wipe data/factory reset
- Bestätige Yes – delete all data. Nun werden alle Daten gelöscht und das Smartphone startet neu.
- Falls Du Dich doch umentscheiden solltest und den Wiederherstellungsmodus auf Samsung-Geräten beenden möchtest, kannst Du das tun, indem Du die Option „Reboot system now“ auswählst.