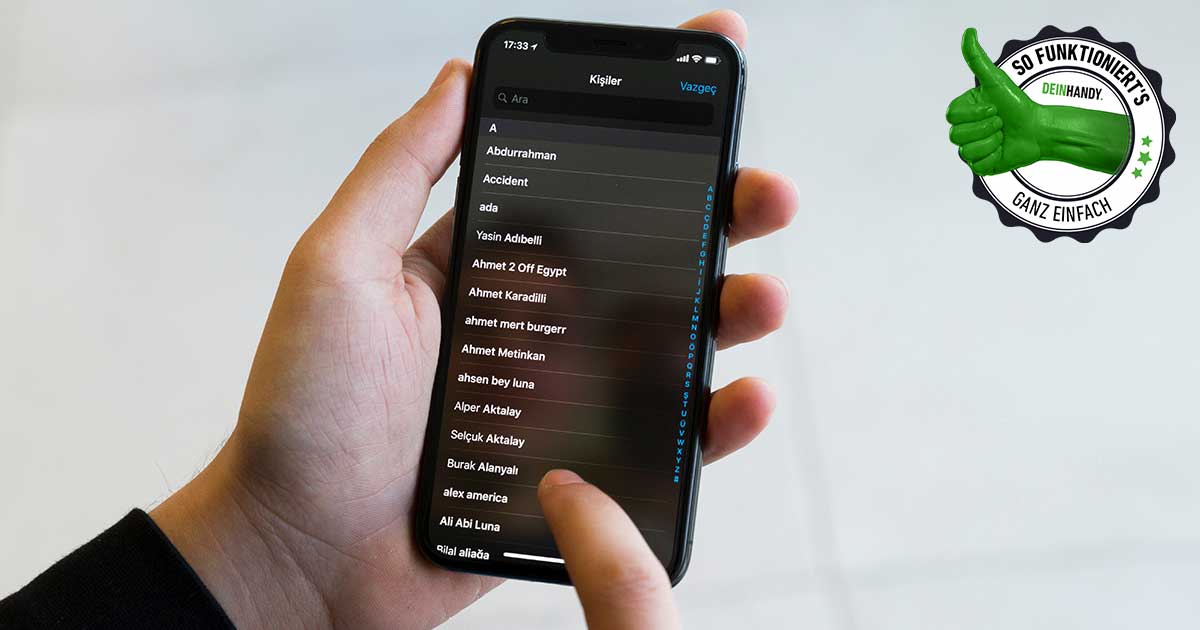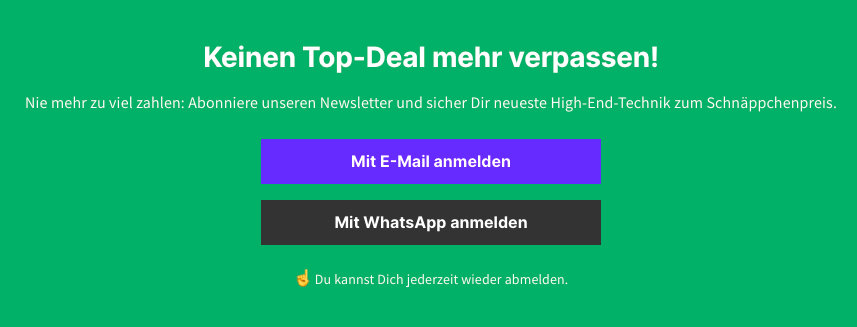Inhaltsverzeichnis
Wenn Du Dein neues iPhone einrichtest, musst Du Deine alten Kontakte nicht alle per Hand neu eintragen. Apple bietet Dir mit der iCloud und mit iTunes gleich zwei Backup-Programme, mit denen Du Deine Daten komfortabel übernimmst. Auch wenn Du von iOS zu Android wechselst, kannst Du Dir mit einem Google Konto viel Arbeit beim Kontakte übertragen sparen.
Du hast ein Android-Smartphone, von dem Du Deine Daten übernehmen willst? Hier verraten wir Dir, wie Kontakte übertragen bei Android funktioniert.
Kontakte übertragen mit iCloud
Ein iCloud-Backup ist die einfachste Methode, Deine Kontakte von iPhone zu iPhone zu übertragen. Um den Dienst zu nutzen, musst Du allerdings eine Apple-ID erstellen. Ist das erledigt, kannst Du nicht nur Deine Kontakte, sondern auch Fotos, E-Mails, Browser-Einstellungen und vieles mehr synchronisieren.
So funktioniert Kontakte übertragen mit der iCloud:
- Gehe in die Einstellungen und tippe auf Dein Profil (Deinen Usernamen).
- Drücke auf iCloud und setze ein Häkchen bei Kontakte.
- Gehe jetzt wieder zurück in das vorherige Menü und tippe auf Dein iPhone.
- Drücke auf iCloud-Backup und wähle Backup jetzt erstellen
- Nun sind Deine Kontaktdaten in der Apple-Cloud. Wenn Du Dein neues iPhone einrichtest, wählst Du Aus iCloud-Backup wiederherstellen aus, um alle Daten und Kontakte zu übertragen.
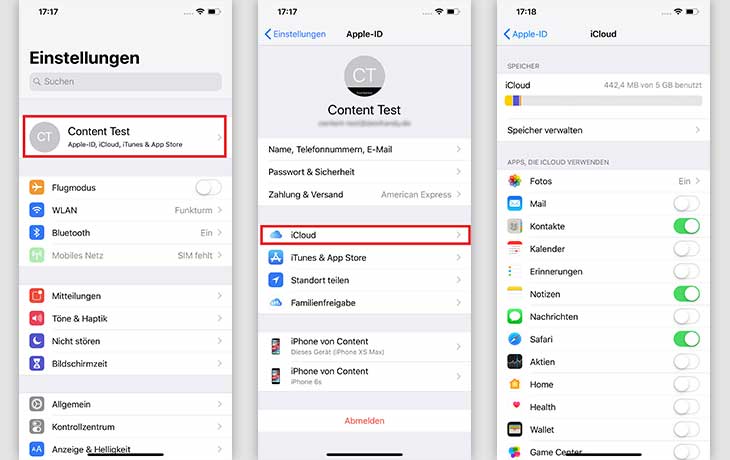
Kontakte übertragen mit iTunes
Auch iTunes bietet eine einfache Methode Deine Kontakte per Backup auf ein neues iPhone zu übertragen. Wir zeigen Dir, wie das geht.
So funktioniert Kontakte übertragen mit iTunes:
- Verbinde Dein altes iPhone per Kabel mit einem Computer und öffne dort das Programm iTunes.
- Klicke auf das iPhone-Icon und wähle in der Übersicht den Punkt Backups
- Entscheide, ob das Backup auf diesem Computer oder in der iCloud gespeichert werden soll und wähle anschließend Backup jetzt erstellen
- Sobald die Daten übertragen wurden, trennst Du die Verbindung zu Deinem alten iPhone und schließt das neue an den Computer an.
- iTunes wird Dich nun automatisch fragen, ob Du ein Backup auf das Gerät übertragen willst. Wähle das eben gesicherte Backup aus, um alle Daten und Kontakte zu übertragen.
Kontakte von iOS auf Android übertragen
Um Deine Kontakte von Deinem alten iPhone auf ein Android-Handy zu übertragen, brauchst Du einen Google Account. Da Du ohnehin einen erstellen musst, um alle Funktionen Deines neuen Smartphones zu nutzen, sollte das keine große Hürde darstellen. Ist das Konto eingerichtet, zeigen wir Dir, wie Du Deine Kontakte von iOS zu Android überträgst.
Kontakte mit dem Google Konto auf das Android-Handy übertragen:
- Verbinde Dein altes iPhone mit dem Google Konto. Gehe dafür in den Einstellungen auf Accounts & Passwörter und wähle Account hinzufügen
- Drücke auf Google und melde Dich mit Deinem Google Konto an.
- Setze ein Häkchen bei Kontakte, wähle aus, welche Daten außerdem synchronisiert werden sollen und drücke abschließend auf sichern.
- Gehe nun bei Deinem neuen Android-Handy in die Einstellungen der Kontakte-App und wähle Konten und Synchronisierung
- Tippe auf Google und wähle Dein Konto aus.
- Setze ein Häkchen bei Kontakte synchronisieren, drücke auf die drei Punkte oben rechts und wähle Jetzt synchronisieren Nun werden all Deine Kontakte übertragen.
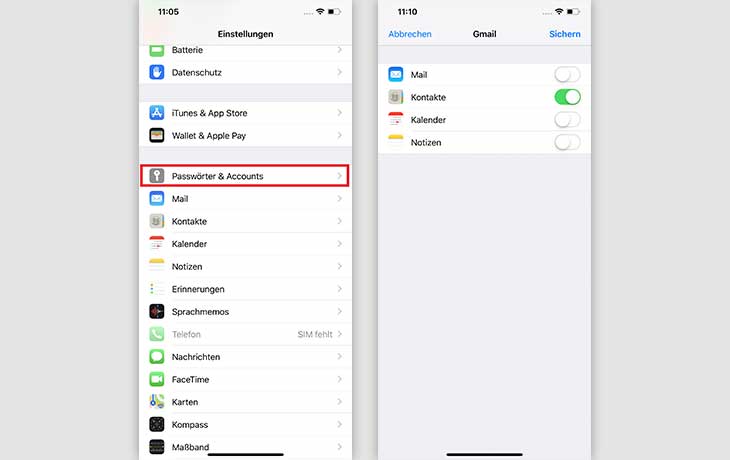
Alternativ kannst Du auch einzelne Kontakte mithilfe der Google Drive App übertragen. Auch hierfür brauchst Du einen Google Account. Hast Du die App installiert und Dich mit Deinem Konto angemeldet, kann es losgehen.
Kontakte mit Google Drive auf das Android-Handy übertragen:
- Öffne auf Deinem alten iPhone Dateien und füge bei Speicherorte Google Drive hinzu.
- Öffne anschließend Kontakte und wähle einen Kontakt aus, den Du übertragen willst.
- Drücke auf Kontakt teilen und wähle In Dateien sichern
- Tippe auf Google Drive und lege den Kontakt in einem passenden Ordner ab.
- Nun ist der Kontakt als vcf-Datei im Drive gespeichert. Melde Dich anschließend mit Deinem neuen Android-Handy in der Google Drive App an. Wähle die vcf-Datei aus und lade sie herunter, um den Kontakt zu übertragen.
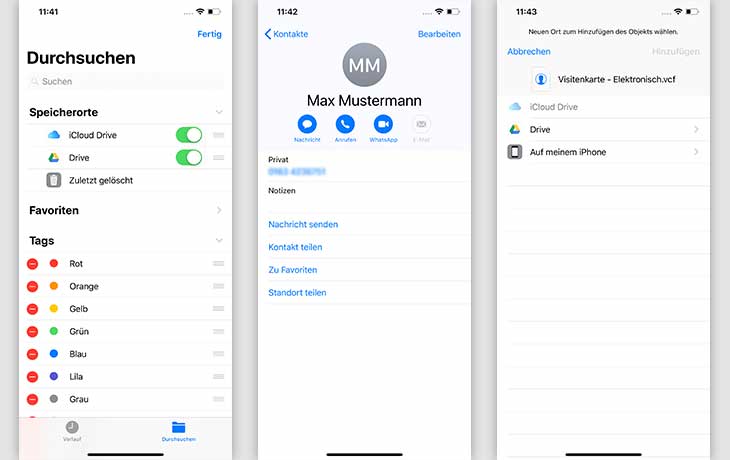
Du willst allgemein wissen, welche Verbindungsmöglichkeiten es zwischen Android und iOS gibt? Hier erfährst Du, wie du Daten vom iPhone auf Android überträgst.