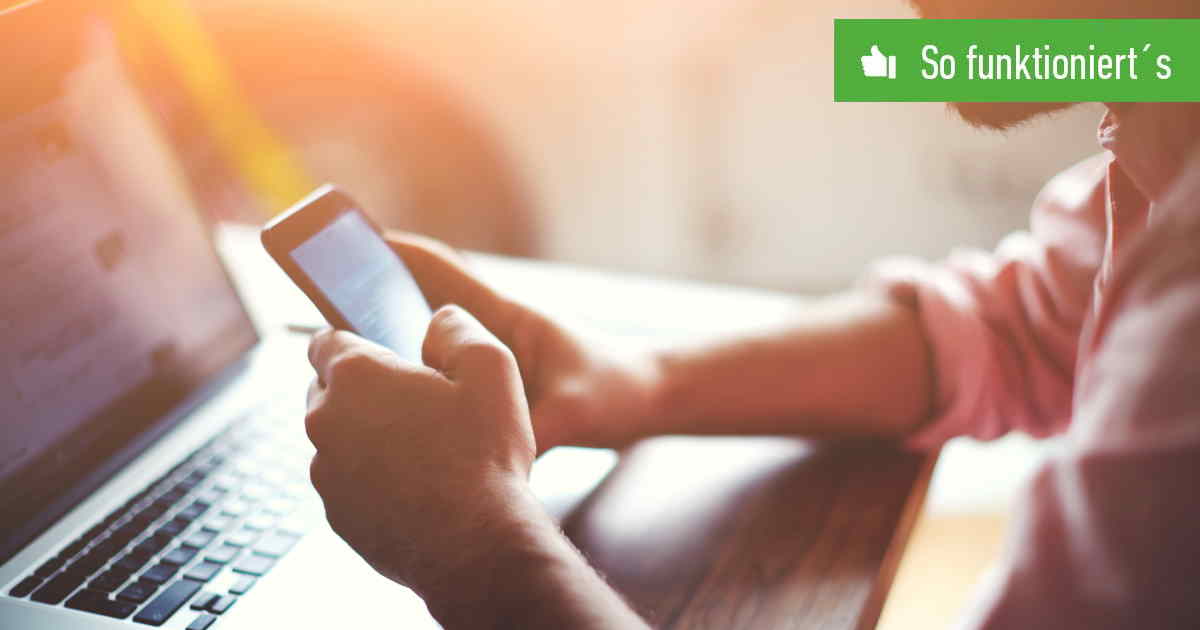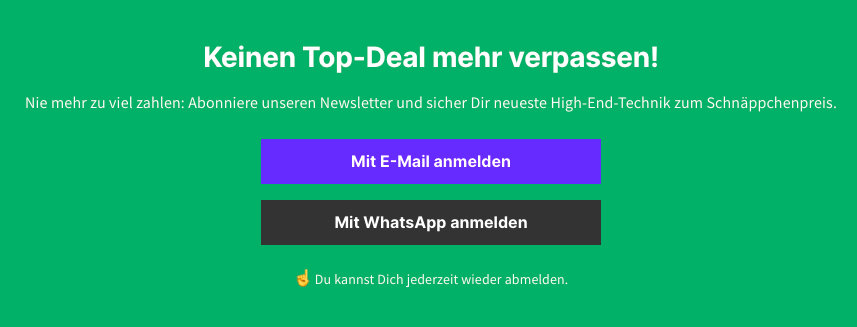Inhaltsverzeichnis
Du sitzt im Home-Office und benötigst das passende Equipment für die nächste Video-Konferenz am PC via Zoom, Skype und Co.? Dafür musst Du kein teures Zubehör kaufen. Stattdessen nutzt Du einfach Dein Handy als Webcam. Wir zeigen, wie das mit Deinem iPhone und Android-Handy funktioniert.
Hast Du ein ausrangiertes Gerät in der Schublade, lässt sich so sogar für ein altes Smartphone wieder eine Verwendung finden.
iPhone als Webcam
Um ein iPhone als Kamera für Deinen Computer einzusetzen, muss das Gerät mindestens iOS 10.3. installiert haben. So setzt Du Dein iPhone als Webcam am Mac oder PC ein:
- Lade die App EpocCam auf Dein iOS-Gerät herunter. Die App ist kostenlos und kommt mit einigen Werbeanzeigen sowie einem Wasserzeichen aus. Schaltest Du die kostenpflichtige Version frei, wird das Bild ohne störende Einblendung, dafür mit erweiterten Features und einer besseren Auflösung übertragen.
- Verbinde Dein iPhone per USB oder WLAN mit Deinem Computer.
- Lade das kostenlose Plugin auf Deinen PC (Download für Windows | Download für macOS) herunter und installiere das Add-on.
- Starte Deinen Computer neu.
- Öffne nun die EpocCam-App auf Deinem iPhone.
- Startest Du nun auf Deinem PC eine Anwendung mit Videoübertragung, wird die App aktiviert. Unter Umständen musst Du die Videoquelle noch in Deinem Chat-Programm wie Skype angeben.
Natürlich lässt sich so auch ein iPad als Kamera für Deinen Chat am PC oder Mac einsetzen.
Android-Handy als Webcam
Auch Dein Android-Handy lässt sich als Webcam zweckentfremden. Damit Dein Handy als Webcam eingesetzt wird, müssen das Smartphone und der Computer im gleichen WLAN verbunden sein. So richtest Du Dein Smartphone von Samsung, Huawei und Co. entsprechend ein:
- Installiere die kostenlose App DroidCam Wireless Webcam auf Deinem Handy und den dazugehörigen Client auf Deinem Computer.
- Starte die App auf dem Handy und das Programm auf Deinem Computer.
- In der Anwendung findest Du die Angaben WiFi IP und DroidCamPort. Trage die Werte in die entsprechenden Felder im PC-Client ein.
- Gib an, ob neben dem Video auch der Ton vom Handy übertragen werden soll. Hast Du ein Mikrofon mit Deinem PC verbunden, lässt Du den Haken weg.
- Nach dem Klick auf Start wir das Video vom Handy auf Deinen PC übertragen. Wähle in Deinem Chat-Programm DroidCam als Quelle für das Bildsignal aus.

Alternativ lässt sich das Android-Handy per USB mit dem Computer für die Video-Übertragung verbinden. Hierfür musst Du jedoch zunächst die Entwickleroptionen Deines Android-Handys aufrufen, um dort das USB-Debugging zu aktivieren. Verbinde das Handy anschließend per Kabel mit Deinem Computer und wähle die USB-Verbindung in DroidCam am PC und in der App aus. Eine Alternative zu DroidCam ist IP Webcam.
Tipp: Für das beste Bild sorgen natürlich die Handys mit der besten Smartphone-Kamera. An anderer Stelle zeigen wir Dir, wie Du Dein altes Handy als Überwachungskamera nutzt.