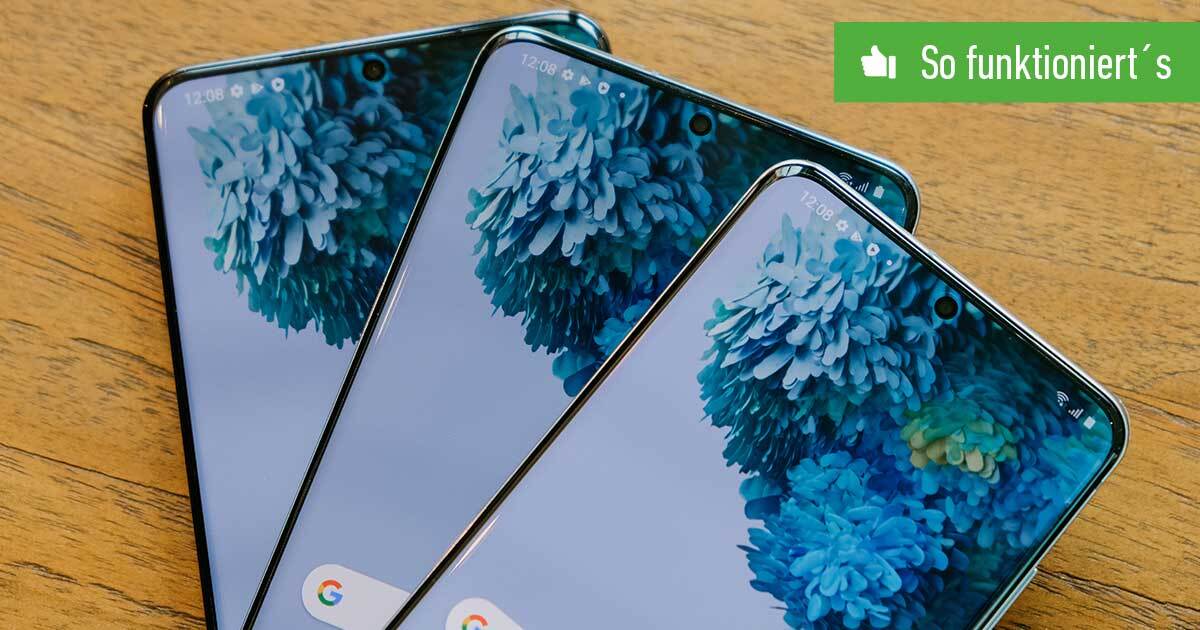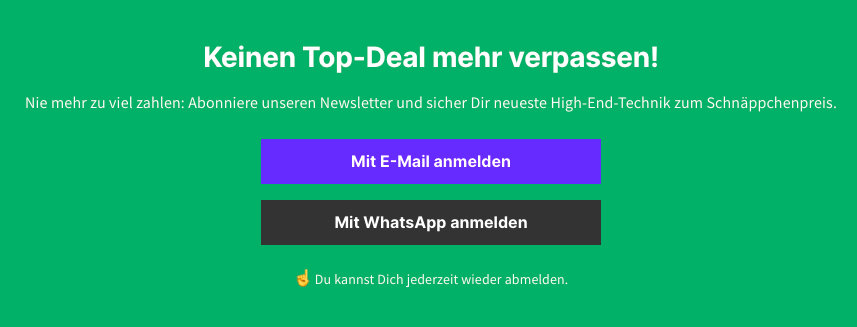Inhaltsverzeichnis
Wir zeigen Dir, wie Du einen Screenshot auf Samsung-Smartphones erstellst. Da es viele verschiedene Modelle und Serien gibt, funktioniert das immer anders. Aber keine Sorge, wir erklären Dir, wie Du mit Deinem Samsung-Handy Bildschirmfotos machst.
Screenshots sind Fotos von Handy-Bildschirm im aktuellen Modus und lassen sich einfach knipsen. Du brauchst dafür keine spezielle App, sondern machst sie mit einer simplen Tastenkombination. Da Samsung aber viele unterschiedliche Serien und Modelle auf den Markt bringt und diese stetig verbessert, hat sich die Tastenkombination über die Zeit etwas geändert. Wir haben Dir alle Möglichkeiten aufgelistet, damit Du garantiert einen Screenshot mit Deinem Samsung-Modell machen kannst.
Samsung-Screenshots ohne Home-Button
Mit der Einführung der Galaxy-S8-Reihe verschwand bei Samsung der Home-Button. Somit veränderte sich auch die Art und Weise, wie Du bei Screenshots erstellst. So geht’s:

- Halte gleichzeitig die Power-Taste an der rechten Seite und die Lautstärke verringern-Taste für ungefähr zwei Sekunden gedrückt.
- Durch ein akustisches, visuelles oder vibrierendes Signal wird angezeigt, dass Dein Screenshot erstellt wurde.
- Nach der Erstellung findest Du Deinen Screenshot in der Galerie im Album Screenshots
Samsung-Screenshots mit Home-Button
Ältere Samsung-Modelle verfügten noch über einen Home-Button. Gemeint ist der dicke Knopf, mittig unterhalb des Bildschirms, in den später die Fingerabdrucksensoren integriert wurden. Für einen Screenshot bei einem solchen Samsung-Handy gehst Du wie folgt vor:

- Halte gleichzeitig die Power-Taste an der rechten Seite und den Home-Button für ungefähr zwei Sekunden gedrückt.
- Durch ein akustisches, visuelles oder vibrierendes Signal wird angezeigt, dass Dein Screenshot erstellt wurde.
- Nach der Erstellung findest Du Deinen Screenshot in der Galerie im Album Screenshots
Samsung-Screenshots per Wischbewegung
Samsung bietet noch eine weitere Möglichkeit, Screenshot zu machen: Die Handkanten-Geste per Wischbewegung.
- Aktiviere in den Einstellungen unter Erweiterte Funktionen die Funktion Screenshots.
- Positioniere Deine Handkante senkrecht auf dem Bildschirm, sodass der kleine Finger das Display berührt.
- Wische nun mit der Handkante von links nach rechts oder umgekehrt.
- Durch ein akustisches, visuelles oder vibrierendes Signal wird angezeigt, dass Dein Screenshot erstellt wurde.
- Nach der Erstellung findest Du Deinen Screenshot in der Galerie im Album Screenshots
Ob Du Screenshots per Wischbewegung machen kannst, lässt sich ganz einfach in Deinem Samsung-Smartphone unter Einstellungen nachprüfen. Wenn Du in den Erweiterten Funktionen die Funktion Screenshots aktivieren kannst, ist es mit Deinem Samsung-Gerät möglich.