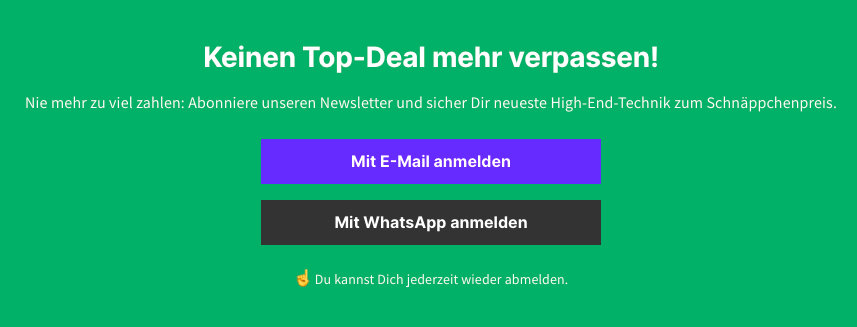Inhaltsverzeichnis
Wenn das iPhone nur noch träge läuft, sich keine Bilder mehr abspeichern lassen und der Akku schneller als erwartet leer geht, wird es Zeit, sein iPhone aufzuräumen. Wir zeigen Dir ein paar leichte Mittel, mit dem Du Dein iOS-Gerät ausmistest und wieder auf Touren bringst.
Anders als bei Android-Geräten, lässt sich der iPhone-Speicher nicht durch eine microSD-Karte erweitern. Falls sich der Speicher Deines Apple-Handy dem Rand seiner Kapazität nähert, räumst Du mit den folgenden Tipps schnell und einfach wieder Platz frei. Einen Cleaner benötigst Du in der Regel nicht. Entsprechende Reinigungs-App verstopfen den Speicher meist nur noch mehr. Die beinhalteten Features findest Du auch ohne Helfer-App.
iPhone: Cache und Co. bereinigen
Häufig lässt sich das iPhone bereits durch einen einfachen Neustart beschleunigen. So werden nicht mehr benötigte Dateien aus dem Zwischenspeicher geworfen. In den iOS-Einstellungen findest Du schnell heraus, wodurch der iPhone-Speicher verstopft ist. So erfährst Du, wo Du zuerst zum Aufräumen ansetzen solltest:
-
- Rufe die Einstellungen-App auf.
- Wähle den Bereich Allgemein aus.
- Hier findest Du das Menü iPhone-Speicher.
- In der Leiste oben siehst Du, welche Inhalte am meisten Speicherplatz verbrauchen. So erfährst Du, ob Apps, Fotos oder sonstige Dateien Schuld am Platzmangel sind.
Scrollst Du etwas nach unten, siehst Du die einzelnen installierten Apps samt ihrem Speicherbedarf. Findest Du hier Anwendungen, die Du nicht mehr benötigst, tippe auf die entsprechende Zeile und wähle anschließend App löschen. Alternativ löschst Du eine App direkt über den Home-Screen durch ein langes Drücken des App-Symbols.
Vermeiden solltest Du hingegen, Apps bei Nichtbenutzung manuell zu schließen. iOS ist für die App-Nutzung optimiert, so dass im Hintergrund laufende Apps nicht stören. Schließt Du eine Anwendung manuell, muss das Handy mehr arbeiten, um die App komplett neu zu laden temporäre Dateien wieder zu erstellen. Dies belastet sowohl den Akku als auch die Performance Deines iPhones.

„Andere“ und „Sonstige“ Dateien löschen
Auffällig ist in der Speicher-Übersicht der Balken für Sonstiges beziehungsweise Andere. Hier werden unter iOS alle Dateien gesammelt, die nicht in die anderen angezeigten Kategorien eingeordnet werden können. Dazu gehören vor allem Caches, zwischengespeicherte Streaming-Inhalte, abgebrochene Downloads und Update-Dateien. In der Regel verwaltet iOS die Sonstiges-Inhalte selbständig. Falls der Anteil jedoch zu groß ist oder Du auf einen Schlag viel Speicherplatz freiräumen willst, räumst Du in den Sonstiges-Dateien. Leider gibt es keinen einfachen Weg, stattdessen musst Du mehrere Stellen aufsuchen. Zudem lässt sich in der Regel nicht der komplette Speicherplatz im Sonstiges-Bereich freigeben.
-
- Lösche zum einen den Cache und Verlauf des Safari-Browsers.
- Schließe nicht benötigte Tabs im Safari-Browser.
- Entferne alte Nachrichten aus der Nachrichten-App. In den Einstellungen für den Nachrichtenverlauf lässt sich angeben, dass Nachrichten nach einem Jahr oder 30 Tagen automatisch gelöscht werden.
- Auch der Zwischenspeicher von Apps wird unter Sonstiges geführt. Hier hilft es, die dazugehörige App zu löschen und sofort wieder neu zu installieren. Hörst Du zum Beispiel viel Musik oder Podcasts über das mobile Datennetz, entferne kurzzeitig Deine Abspiel-App und installiere sie neu.
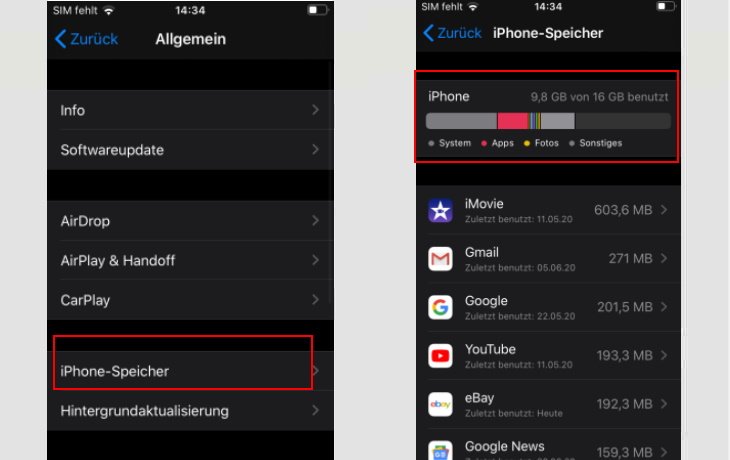
Zuverlässig lässt sich der „Andere“ Speicherplatz auch über ein Backup freigeben. Das erfordert zwar etwas Aufwand, räumt den iPhone-Speicher aber am effektivsten auf:
-
- Verbinde hierfür Dein iPhone zunächst mit dem PC/Mac und starte iTunes oder den Finder.
- Wähle das iPhone aus.
- Lasse ein Backup Deines iPhones auf diesem Computer/Mac erstellen.
- Aktiviere die Einstellung Lokale Sicherung verschlüsseln, um Passwörter zu erhalten.
- Ist das Backup fertig, trenne Dein iPhone vom Rechner.
- Setze das iPhone über die iOS-Einstellungen zurück.
- Im Werkszustand verbindest Du es wieder mit Deinem Rechner.
- Stelle das eben erstellte Backup über iTunes beziehungsweise den Finder wieder her.
Apps auslagern und Aufräumen erzwingen
Verwendest Du eine App nicht sehr häufig, möchtest sie aber auch nicht vollständig löschen, lagerst Du entsprechende Anwendungen zwischenzeitlich aus. Die App-Dateien werden so vom iPhone entfernt, persönliche Einstellungen und Daten bleiben aber erhalten. Gehe dafür wie folgt vor:
-
- Rufe die Einstellungen Deines iPhones auf.
- Wähle den Abschnitt Allgemein aus.
- Öffne die Übersicht für den iPhone-Speicher.
- Hier findest Du unter Empfehlungen die Option Apps auslagern.
- Tippe auf Aktivieren, um automatisch nicht benötigte Apps temporär zu entfernen.
- Alternativ wählst Du entsprechende Anwendungen in der darunterliegenden Liste manuell aus. In der entsprechenden App-Übersicht findet sich die Option App auslagern.
Um die App zukünftig wieder zu nutzen, musst Du sie über den App-Store neu installieren.
Tipp: Falls Dein iPhone-Speicher dauerhaft zu klein ist, findest Du im DEINHANDY-Shop günstige Angebote für ein neues iPhone mit mehr Gigabyte Kapazität.
Weitere Tipps zum Bereinigen
Um Speicherplatz zu sparen, hast Du noch einige weitere Einstellungsmöglichkeiten:
-
- Lädst Du Medien für die Offline-Nutzung herunter, schraube die Qualität in den Einstellungen der entsprechenden App herunter. So ist das Bild etwas unschärfer beziehungsweise der Ton unklarer, allerdings werden weniger Daten im iPhone-Speicher abgelegt.
- Lösche regelmäßig Mediendateien, die Du über WhatsApp und Co. erhältst. In WhatsApp lässt sich einstellen, dass Bilder nicht automatisch auf das Gerät heruntergeladen werden und den Speicher verstopfen.
- Lagere Fotos und andere persönliche Dateien in die iCloud aus. In den Einstellungen der iCloud-Fotomediathek findest Du die Option iPhone-Speicher optimieren. So werden neue Fotos vom iPhone in hoher Auflösung in der iCloud gespeichert, während auf dem iOS-Gerät nur eine kleinere, platzsparende Version erhalten bleibt.
- Leere auch den Order Zuletzt gelöscht in der Fotos-App. Hier werden gelöschte Bilder 30 Tage lang aufbewahrt.
- In den erweiterten Einstellungen der Mail-App findest Du zudem den Papierkorb mit gelöschten Mails. Auch diese Mitteilungen belasten den Speicher noch einige Wochen nach dem Löschen, falls sie nicht manuell vom iPhone entfernt werden.
- An anderer Stelle haben wir Tipps für Dich, wie sich der iPhone-Speicher auch ohne Speicherkarte erweitern lässt.