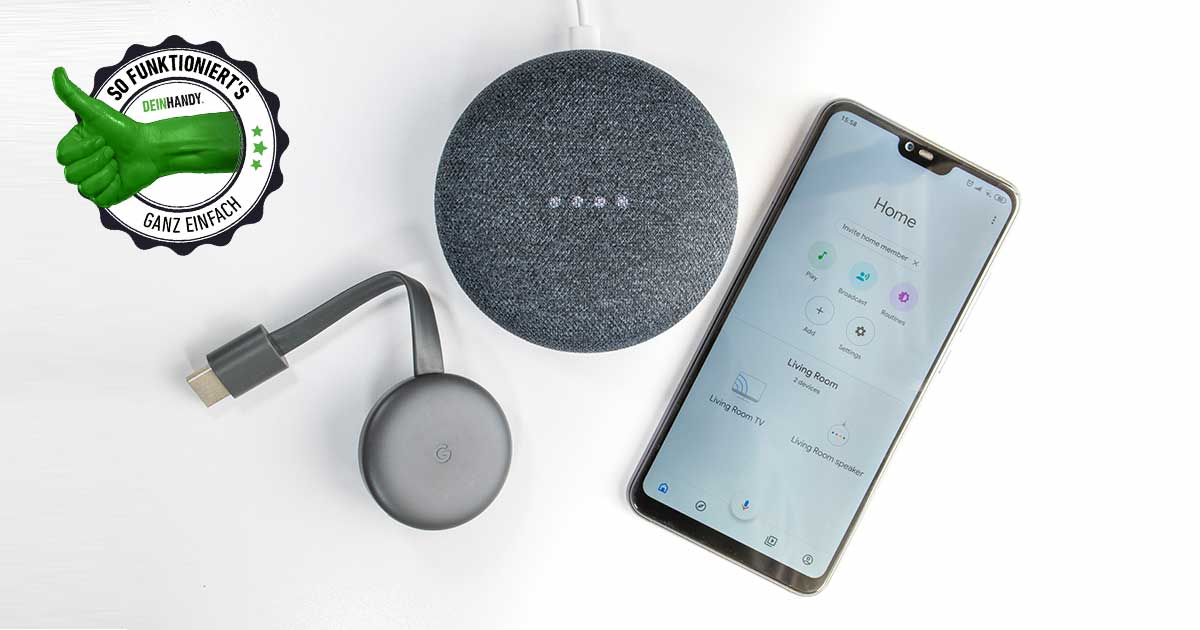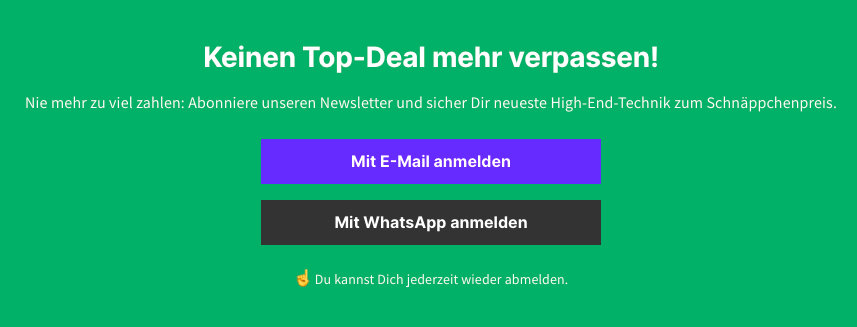Inhaltsverzeichnis
Chromecast überträgt Fotos und Videos von Smartphones, Tablets oder aus dem Netz auf den TV-Bildschirm. Auch wenn der Streaming-Stick von Google stammt, ist er mit iOS kompatibel. Wir zeigen Dir hier, wie Du Chromecast mit iPhone nutzen oder dem iPad verbinden kannst.
Chromecast ist Googles Antwort auf den Amazon Fire TV Stick bzw. auf Apple TV. Es handelt sich dabei um ein Medienstreaming-Gerät, mit dem Du entweder Serien und Filme von Netflix und Co. auf Deinen Fernseher streamst oder aber Fotos, Videos oder Musik von Deinem Handy oder Tablet auf den großen TV-Bildschirm überträgst. So lassen sich zum Beispiel Urlaubsfotos spielend einfach von Deinem iPhone oder iPad auf dem Fernseher betrachten. Denn obwohl Chromecast von Google stammt, ist der TV-Stick nicht nur mit Android kompatibel, sondern funktioniert genauso gut mit iOS-Geräten. Dafür musst Du lediglich ein paar Einstellungen vornehmen. Wir zeigen Dir, wie sich Chromecast mit dem iPhone oder iPad nutzen lässt. Hier lernst Du, wie Du iOS-Geräte mit Chromecast verbinden und Videos und Bilder an Deinen Fernseher senden kannst.
Chromecast mit iPhone verbinden
Bevor Du Chromecast einrichten und mit Deinem iPad oder iPhone verbinden kannst, gilt es vorab Vorbereitungen zu treffen. Sorge zunächst dafür, dass Dein TV-Gerät über einen HDMI-Eingang verfügt, d.h. mit Chromecast kompatibel ist, Dein WLAN-Netz funktioniert und Du das WLAN-Passwort griffbereit hast. Ist alles vorbereitet, gehst Du wie folgt vor:
1. Richte Dir ein Google-Konto ein.
2. Installiere die aktuelle Google Home App für iOS.
3. Schließe Chromecast an Dein TV-Gerät an.
4. Sorge dafür, dass der Stick via mitgelieferten Netzteil oder per USB-Stick Stromzulauf erhält.
5. Öffne die Google Home App auf Deinem Smartphone.
6. Tippe auf den Startbildschirm und wähle Konto bestätigen aus.
7. Nun erreichst Du den Willkommen-Bildschirm. Klicke auf Jetzt starten.
8. Jetzt befindest Du Dich im Bereich Zuhause erstellen. Tippe nun auf Jetzt starten.
9. Du gelangst zum Abschnitt Einrichten. Wähle neue Geräte einrichten.
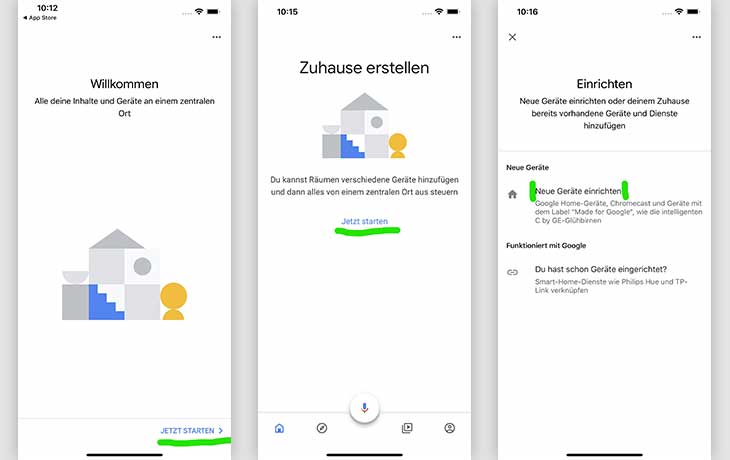
Chromecast mit iPhone nutzen: Google Home App
10. Folge den Angaben auf dem Bildschirm.
11. Achte bei der Herstellung der WLAN-Verbindung darauf, dass sich Dein Chromecast und Dein iPhone oder iPad im selben WLAN-Netz befinden.
12. Vergewissere Dich, dass Dein Bluetooth eingeschaltet ist. Das erleichtert den Verbindungsaufbau.
Fotos und Videos vom iPad oder iPhone an Chromecast senden: Die richtige App
Ist Dein Chromecast eingerichtet, ist Dein TV-Gerät zunächst für das Streamen von Netflix, YouTube oder Amazon Prime einsatzbereit. Geht es aber darum, Fotos vom iPhone an Chromecast und damit an Deinen Fernseher zu senden, musst Du als iOS-User zuerst die passende App installieren.
Google Fotos App
- Google selbst bietet mit Google Fotos eine App für iOS-Nutzer an, um Fotos und Videos an Chromecast zu senden. Die Anwendung lässt sich kostenfrei im App Store herunterladen und ist sehr nutzerfreundlich gestaltet. Hast Du Google Fotos erst einmal installiert, gilt es lediglich die App mit deinem Google-Konto zu verbinden. Dafür öffnest Du den Startbildschirm und tippst auf Konto bestätigen. Ein Klick auf das Google Cast-Symbol in der oberen rechten Ecke des Displays reicht aus, um Deinen Chromecast mit Deinem iPhone oder iPad zu verbinden und Fotos auf den Fernseher zu übertragen.
Photo Video Cast to Chromecast App
- Die App Photo Video Cast to Chromecast ist eine weitere, sehr beliebte und kostenfreie iOS-App, die sowohl Fotos als auch Videos von Deinem iPad oder iPhone an Chromecast sendet und im App Store zum Download verfügbar Die Anwendung ist sehr intuitiv gestaltet: Zugriff von Photo Video Cast to Chromecast auf Deine Fotos bestätigen, das Cast-Symbol anklicken und Dein Chromecast-Gerät auswählen und schon streamst Du Fotos oder Videos auf dem Fernseher.